How to install, activate your license, & open protected PDF files
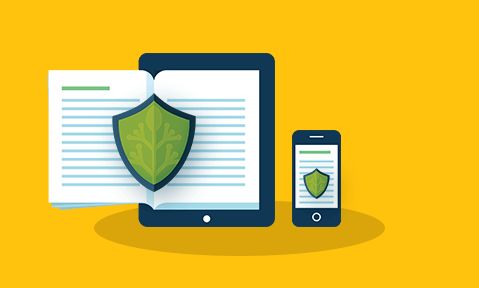
This quick guide will help you to install the Safeguard Viewer and open Locklizard protected PDF documents (.PDC files).
Where the term ‘Publisher‘ is stated, this is the company:
- that has sent you a PDC file (a protected PDF)
- where you have purchased your protected document / ebook / training course from
 Getting Started
Getting Started
- Once you have purchased a protected PDF document or ebook, the Publisher will send you an email with your license and Viewer installation instructions.
- Download and install the Viewer and activate your license as per the instructions on our Viewer downloads page. Select your operating system from the top and then follow the instructions.
- If you have not received an email with your license file then contact the Publisher – only they can issue this to you.
 Getting Help
Getting Help
Locklizard does NOT provide direct end user support for our free Viewer software.
- Consult the LOCKLIZARD KNOWLEDGEBASE
- If the solution to the problem you are experiencing is not here, or you need an additional license activation, then contact the company you purchased protected documents/ebooks from. We do NOT have access to Publisher administration systems.
 Troubleshooting: Installation
Troubleshooting: Installation
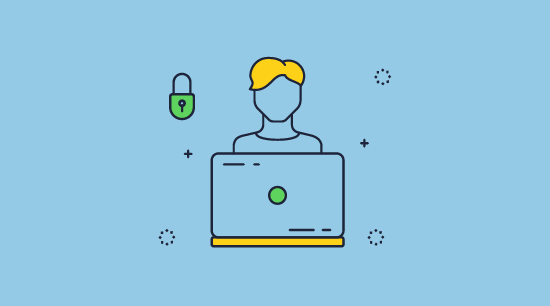
If you are having issues installing the Viewer software then follow the instructions below.
These instructions are for Windows and Mac devices. For Android and iOS devices see the Viewer downloads page.
- You MUST be logged on as a Windows or Mac administrator.
- Make sure your Operating system has installed all the latest patches/updates. This is especially important on Mac OS.
- Disable UAC in the Windows Control Panel: From Windows Control Panel: “User Accounts > Change User Account Control Settings > Never Notify”. In Windows 10 – Press the Windows Key and start typing “Control Panel”. Click the Control Panel shortcut. In the top right of the control panel type “UAC” into the search box. Click Change User Account Control settings and disable it.
- ENSURE all antivirus and security software (local and/or network firewall, anti-malware, endpoint security) are disabled and there is no resident security software running.
- To install the Viewer in a thin-client or Citrix environment see this guide.
- To install the Viewer in a network environment, see Section 2 (Deploy Software using Startup script via GPO) of this guide.
 Re-enable security applications
Re-enable security applications
If installation works correctly after performing these steps, then turn back on each security program, in turn, and check if the Viewer works. If it doesn’t, then you need to whitelist PDCViewer64.exe or PDCViewer.exe in that security program.
 Troubleshooting: License Activation
Troubleshooting: License Activation
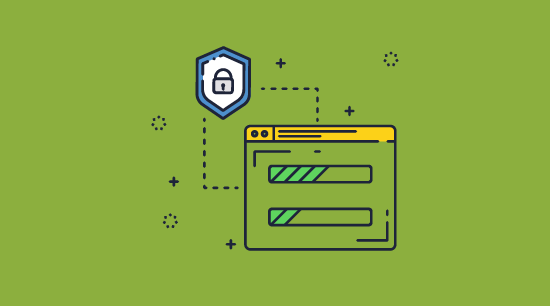
If you cannot activate your license then check the following:
- Your firewall is allowing the Viewer both inbound and outbound access to the Internet. If you have installed the 32-bit version or the v2 Viewer then you will need to allow pdcviewer.exe Internet access. For the 64-bit version, this is pdcviewer64.exe.
- Your anti-virus software, end-point security, or anti-malware software is not preventing pdcviewer64.exe or pdcviewer.exe from executing.
- Port 80 (HTTP) and 443 (HTTPS) are open on your company’s firewall. Safeguard Viewer communicates with the licensing server on these ports (default port is 443). You may need to check this information with your network administrator.
- If you are using a proxy to access the Internet then you must enter these details in the Viewer application (Windows Start menu > Locklizard program group > Viewer Proxy Settings).
- Make sure you are activating the license locally on the computer and NOT using a remote connection to the machine.
 Most common problem:
Most common problem:
Firewall blocking port 443 or insufficient user rights.
 Troubleshooting: Opening protected documents
Troubleshooting: Opening protected documents

If you cannot open a PDC file then check the following:
- Follow the license activation guidelines as these also apply to opening documents.
- If a publisher has emailed you a document and you cannot open it, copy it to your hard disk and try opening it from there.
- If you still cannot open the document, open the Safeguard Viewer (from the Windows > Locklizard program group > Safeguard Viewer) and then select the ‘Open document’ option.
- If this does not work, close down all other applications before opening a document as in step 3 above.
- If you receive the message that you do not have access to a document, you must contact the Publisher of the document and ask them to grant you access to view that PDC.
![]() Most common problem: Anti-virus issue or insufficient user rights during installation.
Most common problem: Anti-virus issue or insufficient user rights during installation.
 Demo license and PDC file
Demo license and PDC file
There may be an issue with the actual document or license. To test this, try the following test license and document:
If they work fine then the issue is with the license or document and you should report this to the Publisher so they can fix it.
 Upgrading the Viewer
Upgrading the Viewer
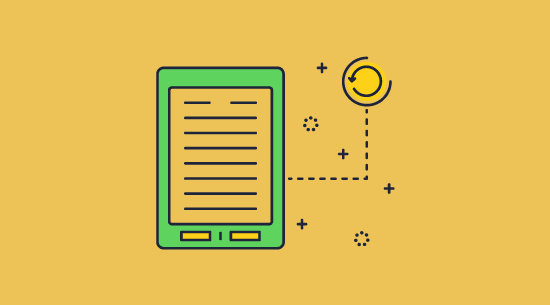
- This is the same as a normal installation (you need Admin Rights, etc.) but you should be able to install the Viewer on top of an existing installation.
- For Mac OS you MUST first delete the Safeguard Viewer application (Mac Drive/Applications/LockLizard Viewer/LockLizard Safeguard Viewer.app) AND remove it from your Trash (trash can) before installing the latest version.
- For Android and iOS devices just install the updated version from the Google Play / App store.
- If you need to install the Viewer on a different computer or device then you must contact the publisher of the document for an additional license activation. Locklizard cannot issues licenses or additional activations on behalf of Publishers.
 Troubleshooting
Troubleshooting
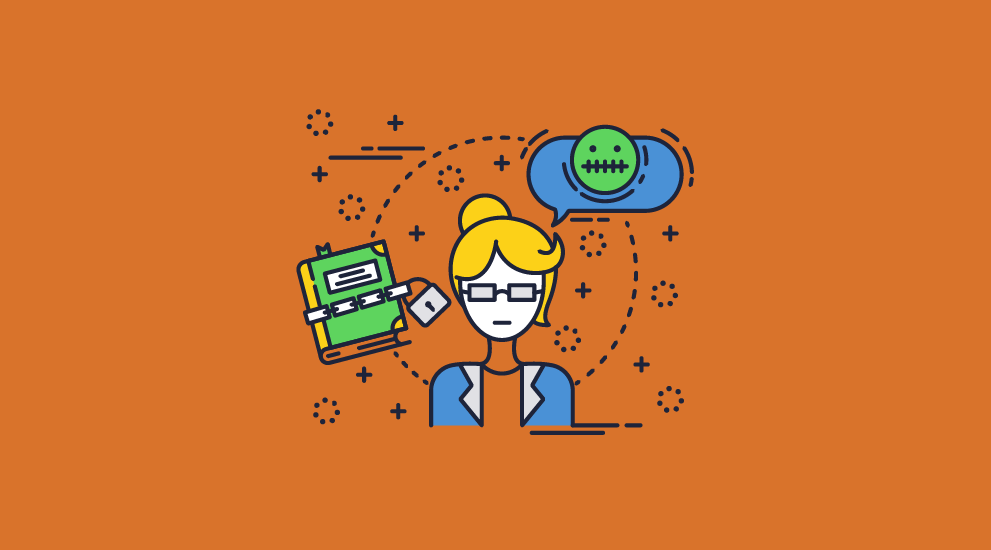
For specific issues visit our support knowledgebase.
NOTE: Search for the keyword in an error message rather than a string of text.
For any items not covered here consult the Publisher of the document.
 The two most common problems are:
The two most common problems are:
 FAQs
FAQs

Where do I get the PDC file I have just purchased?
You should have received an email from he Publisher telling you how to download / access it.
What is a PDC file?
A PDC file is proprietary Locklizard protected PDF file.
How do I open a PDC file?
The first time you purchase a PDC file from a Publisher you will receive an email with the information on how to install the Viewer and activate your license. Complete those two tasks and you will be able to open the PDC file. You must be connected to the Internet when activating your license and opening the PDC file (at least for the first time).
I have a new computer (or my computer has been re-imaged) and now I am getting an error “no more licenses”
Licenses are tied to the machine they were registered on. Hardware changes and, rarely, even OS changes can invalidate your license activation. If this happens, contact the Publisher and ask for an additional activation for your license.
I tried registering on my laptop as well as my desktop but receive the error “no more licenses”
You are only licensed to view the PDC file on one computer unless you have been told otherwise. You must contact the Publisher to request an additional activation for your license.
Can I give my license to somebody else?
No, once you have activated a license it cannot be used on any other machine. If you need to view a PDC file on more than one computer (home and work, for example), you must request an extra activation from the Publisher. If someone else needs to view the document, they need to have their own license, issued by the Publisher.
Do I have to be connected to the Internet to view a PDC file?
You must be connected when you activate your license and the first time you open a PDC file. On subsequent document opens, you may not have to have Internet connectivity – this depends on the document controls set by the Publisher.
Can I print a document?
Only if it has been allowed. The printout may have a personalized watermark with your name on it.
Can I print it to a virtual or multi-function printer?
No. You cannot print to an Acrobat PDF driver or similar file driver. ALL ‘print to file’ (virtual) printers and some multi-function printers (printer/scanner/copier devices) are disallowed.
Can I copy text from a PDC document?
No, it is not possible to copy and paste content.
I have a PDC of a slide presentation. Does it work like PowerPoint?
You can set the PDC to be shown full-screen, you can project it, and you can advance slide to slide similar to PowerPoint.
When I try to open a PDC file, I am told that it has expired. Why?
In some cases, documents will have been set to expire after a certain time period or after they have been opened a certain number of times. Any such limitation should have been explained by the Publisher up front when you purchased. You must contact the Publisher for more information regarding this, as we do not have access to their Administration Systems.
 How do I contact the Publisher?
How do I contact the Publisher?
The Publisher of the document should have a contact email address on their website. If you received the Viewer license email (containing instructions on installing it and your license), then the email will have the Publisher’s support address at the bottom.
You can also simply reply to the license email you received and this will automatically be forwarded to their address (even though it was received from a Locklizard email address).

 Getting Started
Getting Started Getting Help
Getting Help Troubleshooting: Installation
Troubleshooting: Installation Troubleshooting: License Activation
Troubleshooting: License Activation Troubleshooting: Opening protected documents
Troubleshooting: Opening protected documents Upgrading the Viewer
Upgrading the Viewer Troubleshooting
Troubleshooting FAQs
FAQs