How to Add a Watermark in Word & why they are useless
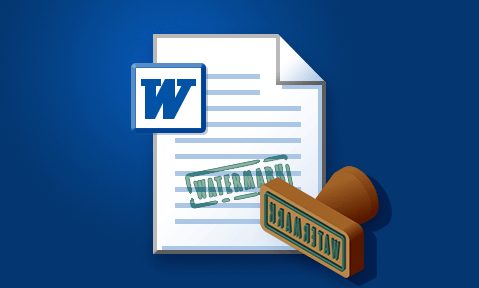
How Microsoft Word Watermarks are easily removed & how to insert a non-removable one
This blog will cover how to add a watermark in Word and how users can easily remove them. We then show you how to add non-removable watermarks to your documents.
 What’s wrong with Microsoft Word watermarks?
What’s wrong with Microsoft Word watermarks?
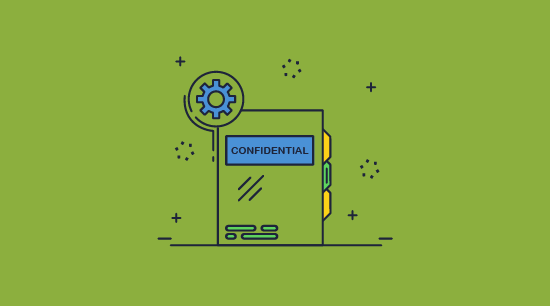
Microsoft Word has a dedicated watermark feature that allows you to effortlessly slap “Confidential” and “Do not copy” text across your pages. However, though convenient, watermarks in Word are only useful in very specific circumstances.
It comes down to this: it’s far too easy to remove a watermark in Word for them to be useful for any kind of digital distribution. As we’ve covered previously, Microsoft Word has no real editing protection, which means that anybody reading the document can easily remove the watermark using its in-built tools.
Generally, watermarks are used for one of three purposes:
- To identify genuine copies of something (think a banknote with a hidden image)
- To remind trusted users of their obligations or convey information (i.e. “No external sharing, Confidential, Draft”)
- To actively deter sharing (via watermarks that identify the user)
Use case one is pretty much irrelevant, as your standard printer won’t be able to produce watermarks that can’t be replicated by creating a scanned copy. Word is acceptable for usage case two, where you already trust the user (though adding a note in the header or footer of the document will do just as much).
When it comes to actively deterring sharing, Microsoft Word watermarks are useless. Anybody who wants to share the document can just remove the watermark and share it as normal. At best, it costs them a few seconds, yet it would take you hours to add identifying information to each copy of the document for each user. This time investment required by the publisher also makes its use very limited even if you personally print out and distribute physical copies.
Just like Google Docs, Adobe Acrobat and Excel, Word watermarks are a tacked-on feature that makes no real attempt at security. Excel for example, has no built-in watermarking tools, and easily removable watermarks provide no real benefit – see how to add a watermark in Excel for more info.
 How to add a watermark in Word
How to add a watermark in Word
If you’re happy for watermarks to be removed or want to add a watermark in Word just to see how easy it is to get rid of, follow along below. It only takes a few seconds to insert a watermark in Word.
- Open the “Design” tab.
%22%20transform%3D%22translate(1.4%201.4)%20scale(2.8125)%22%20fill-opacity%3D%22.5%22%3E%3Cellipse%20fill%3D%22%23fff%22%20cx%3D%22125%22%20cy%3D%22104%22%20rx%3D%2290%22%20ry%3D%2264%22%2F%3E%3Cellipse%20rx%3D%221%22%20ry%3D%221%22%20transform%3D%22matrix(-65.8293%20-238.58916%2031.44586%20-8.67625%20248%2070.1)%22%2F%3E%3Cellipse%20fill%3D%22%23242424%22%20rx%3D%221%22%20ry%3D%221%22%20transform%3D%22matrix(253.8683%20-23.99762%203.77109%2039.89394%2076%200)%22%2F%3E%3C%2Fg%3E%3C%2Fsvg%3E)
- Click “Watermark” on the right-hand side and choose a watermark and page layout option from the list. Alternatively, create your own custom watermark via the “Custom Watermark…” option.
%22%20transform%3D%22translate(1.4%201.4)%20scale(2.8125)%22%20fill-opacity%3D%22.5%22%3E%3Cellipse%20fill%3D%22%23fdf6f1%22%20rx%3D%221%22%20ry%3D%221%22%20transform%3D%22matrix(.57093%2037.48212%20-75.63955%201.15215%20116.8%2062.5)%22%2F%3E%3Cellipse%20fill%3D%22%2300168a%22%20cx%3D%2263%22%20cy%3D%22138%22%20rx%3D%22255%22%20ry%3D%2234%22%2F%3E%3Cpath%20d%3D%22M22.7%20106l-39.7-4.9L-2.7-16%2037-11.1z%22%2F%3E%3C%2Fg%3E%3C%2Fsvg%3E)
 How to add an image watermark in Word
How to add an image watermark in Word
Word also allows you to add an image watermark to your document. If done properly, these will be harder to remove when screenshot or printed and scanned back in. However, they still have the same issues as text watermarks: you can remove them in two clicks, and customizing them for reach user is unfeasible.
This is how you add an image watermark on Word documents:
- Open the design tab and click “Watermark > Custom watermark”.
%22%20transform%3D%22translate(.8%20.8)%20scale(1.66406)%22%20fill-opacity%3D%22.5%22%3E%3Cellipse%20fill%3D%22%234f4f4f%22%20cx%3D%2249%22%20rx%3D%2282%22%20ry%3D%2282%22%2F%3E%3Cellipse%20fill%3D%22%23111%22%20rx%3D%221%22%20ry%3D%221%22%20transform%3D%22matrix(-193.37817%20126.64065%20-27.44081%20-41.90166%20179.2%2067)%22%2F%3E%3Cellipse%20fill%3D%22%234c4c4c%22%20rx%3D%221%22%20ry%3D%221%22%20transform%3D%22matrix(4.1966%20-21.06412%2016.62029%203.31126%20142.3%2013.2)%22%2F%3E%3C%2Fg%3E%3C%2Fsvg%3E)
- Select “Picture watermark” and browse for a suitable image the “Bing Image Search” box.
%27%20fill-opacity%3D%27.5%27%3E%3Cellipse%20fill%3D%22%23fff%22%20fill-opacity%3D%22.5%22%20rx%3D%221%22%20ry%3D%221%22%20transform%3D%22rotate(-159.9%20197.7%20129)%20scale(263.99965%20197.50961)%22%2F%3E%3Cpath%20fill-opacity%3D%22.5%22%20d%3D%22M900%20322.8l-650-303%20129.6-278%20650%20303.2z%22%2F%3E%3Cellipse%20fill%3D%22%230d0d0d%22%20fill-opacity%3D%22.5%22%20rx%3D%221%22%20ry%3D%221%22%20transform%3D%22rotate(-179.9%20344%20125)%20scale(45.80084%20475.67636)%22%2F%3E%3C%2Fg%3E%3C%2Fsvg%3E)
Ideally, you should create a custom watermark that incorporates your organization’s branding, clearly states your expectations, and covers the entire page. This will make it more effective, but one that states the user’s name is better still. - Adjust the scale until it looks correct and press “Apply > OK”.
%22%20transform%3D%22translate(1.4%201.4)%20scale(2.8125)%22%20fill-opacity%3D%22.5%22%3E%3Cellipse%20fill%3D%22%23fff%22%20cx%3D%22230%22%20cy%3D%2274%22%20rx%3D%2248%22%20ry%3D%2285%22%2F%3E%3Cpath%20fill%3D%22%23d9d9d9%22%20d%3D%22M-4.2%2011.5l173-18.2%2015.4%20145.2-173%2018.2z%22%2F%3E%3Cellipse%20fill%3D%22%23fff%22%20rx%3D%221%22%20ry%3D%221%22%20transform%3D%22matrix(44.97212%20-3.43699%206.64416%2086.93721%20234%2078.3)%22%2F%3E%3C%2Fg%3E%3C%2Fsvg%3E)
You’ll notice the watermark displayed as a page background, behind your text.
 How to make a picture a watermark in Word
How to make a picture a watermark in Word
The above method is intuitive but has downsides: it is not possible in Word Online, and watermarks made using the Watermark tool also do not appear in Word Online. To remedy this, you can make a picture a watermark in Word or Word Online using the header tool.
- Double-click at the top of your document to open the header.
%22%20transform%3D%22translate(1.3%201.3)%20scale(2.53906)%22%20fill-opacity%3D%22.5%22%3E%3Cellipse%20fill%3D%22%23d4d4d4%22%20rx%3D%221%22%20ry%3D%221%22%20transform%3D%22matrix(-.45594%20-43.53781%20232.1404%20-2.43106%20125.3%2087.6)%22%2F%3E%3Cellipse%20fill%3D%22%23fff%22%20cx%3D%2294%22%20cy%3D%2222%22%20rx%3D%22236%22%20ry%3D%2224%22%2F%3E%3Cellipse%20fill%3D%22%23fff%22%20cx%3D%22127%22%20cy%3D%22143%22%20rx%3D%22255%22%20ry%3D%2213%22%2F%3E%3C%2Fg%3E%3C%2Fsvg%3E)
- Press “Insert > Picture” and choose one of the options.
%22%20transform%3D%22translate(1.3%201.3)%20scale(2.53906)%22%20fill-opacity%3D%22.5%22%3E%3Cellipse%20fill%3D%22%23fff%22%20rx%3D%221%22%20ry%3D%221%22%20transform%3D%22rotate(-174.7%2052.2%206)%20scale(170.25253%2024.70851)%22%2F%3E%3Cellipse%20fill%3D%22%23d5d5d5%22%20cx%3D%2279%22%20cy%3D%2273%22%20rx%3D%22198%22%20ry%3D%2235%22%2F%3E%3Cpath%20fill%3D%22%23fff%22%20d%3D%22M213-16L-15%2016l252%2036z%22%2F%3E%3C%2Fg%3E%3C%2Fsvg%3E)
- Insert your image, and in the header, switch from “Wrap Text” to “Behind Text”.
%27%20fill-opacity%3D%27.5%27%3E%3Cpath%20fill%3D%22%23fff%22%20fill-opacity%3D%22.5%22%20d%3D%22M299.5%20117.9L5.3%20133.3l-7.7-147%20294.1-15.5z%22%2F%3E%3Cellipse%20fill%3D%22%23fff%22%20fill-opacity%3D%22.5%22%20rx%3D%221%22%20ry%3D%221%22%20transform%3D%22matrix(49.1852%20-61.57045%2082.99262%2066.29817%20495.8%2042.9)%22%2F%3E%3Cellipse%20fill%3D%22%23d5d5d5%22%20fill-opacity%3D%22.5%22%20rx%3D%221%22%20ry%3D%221%22%20transform%3D%22matrix(-2.02523%20-61.04965%20545.87026%20-18.10838%20319.5%20185.7)%22%2F%3E%3C%2Fg%3E%3C%2Fsvg%3E)
You can also adjust the scale, rotation, and other image effects to your liking. - Exit the header by double-clicking in the middle of your document. Word will automatically make the watermark transparent.
%22%20transform%3D%22translate(1.3%201.3)%20scale(2.53906)%22%20fill-opacity%3D%22.5%22%3E%3Cellipse%20fill%3D%22%23cfcfcf%22%20cx%3D%22120%22%20cy%3D%2293%22%20rx%3D%2274%22%20ry%3D%2266%22%2F%3E%3Cellipse%20fill%3D%22%23fff%22%20cx%3D%22240%22%20cy%3D%229%22%20rx%3D%2257%22%20ry%3D%22182%22%2F%3E%3Cellipse%20fill%3D%22%23fff%22%20rx%3D%221%22%20ry%3D%221%22%20transform%3D%22rotate(93.2%20-25.1%2032.2)%20scale(227.97621%2048.08915)%22%2F%3E%3C%2Fg%3E%3C%2Fsvg%3E)
Of course, users can still remove this image by editing the header, so it is of little use from a security perspective.
 How to Remove a Watermark in Word
How to Remove a Watermark in Word
Removing a watermark is Word is just as easy as adding one in the first place. If the document has editing restrictions applied, remove them in a few seconds using this guide. Then, follow the steps below.
- Open the Design tab of your ribbon and press “Watermark” on the right-hand side.
%22%20transform%3D%22translate(1.4%201.4)%20scale(2.8125)%22%20fill-opacity%3D%22.5%22%3E%3Cellipse%20fill%3D%22%23fff%22%20cx%3D%22125%22%20cy%3D%22104%22%20rx%3D%2290%22%20ry%3D%2264%22%2F%3E%3Cellipse%20rx%3D%221%22%20ry%3D%221%22%20transform%3D%22matrix(-65.8293%20-238.58916%2031.44586%20-8.67625%20248%2070.1)%22%2F%3E%3Cellipse%20fill%3D%22%23242424%22%20rx%3D%221%22%20ry%3D%221%22%20transform%3D%22matrix(253.8683%20-23.99762%203.77109%2039.89394%2076%200)%22%2F%3E%3C%2Fg%3E%3C%2Fsvg%3E)
- Press the remove watermark option at the bottom of the watermark flyout.
%27%20fill-opacity%3D%27.5%27%3E%3Cellipse%20fill%3D%22%23000d34%22%20fill-opacity%3D%22.5%22%20rx%3D%221%22%20ry%3D%221%22%20transform%3D%22rotate(145.7%20147.4%20231.6)%20scale(195.19611%20158.69753)%22%2F%3E%3Cellipse%20fill%3D%22%23aeecff%22%20fill-opacity%3D%22.5%22%20rx%3D%221%22%20ry%3D%221%22%20transform%3D%22matrix(-105.51764%20-68.32443%20394.67983%20-609.52847%2088.4%20120)%22%2F%3E%3Cellipse%20fill%3D%22%23c09877%22%20fill-opacity%3D%22.5%22%20rx%3D%221%22%20ry%3D%221%22%20transform%3D%22matrix(63.98643%20-66.42996%20103.66082%2099.8478%20334.8%2096.1)%22%2F%3E%3C%2Fg%3E%3C%2Fsvg%3E)
That’s it. The watermark will disappear. The user can share the document with little fear of repercussion and without the recipient even being aware of its origin.
As it is so trivial for anybody that can open your document to remove a watermark in Word, you should really consider using a different file format entirely.
 Watermarks on Microsoft Word online & mobile
Watermarks on Microsoft Word online & mobile
Focus has been placed increasingly on Microsoft’s web and app versions of Microsoft Word as the workforce becomes more mobile and device agnostic. The bad news is that Watermarks applied using Word’s in-built tool only work in the desktop app.
The default “Mobile” view of Word documents in its Android app does not display any watermarks – it is only once you switch to the print layout that they appear. This of course makes screenshotting and sharing documents without a watermark trivial.
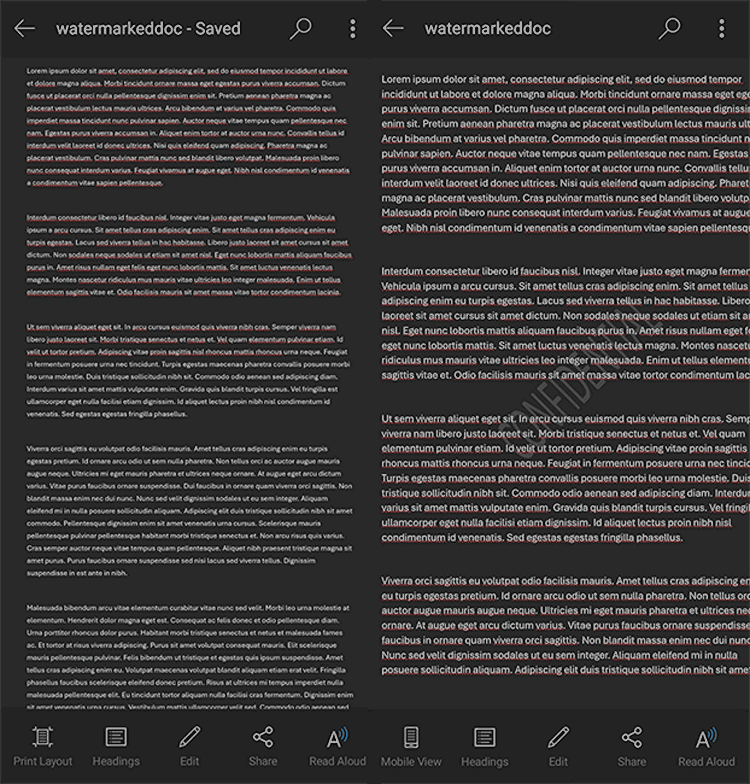
On Word mobile, the situation is even worse. The watermark does not show at all and can be easily removed by deleting the [Drawing] text in the header to remove it during printing.

 | Why converting to PDF can provide watermark & document protection |
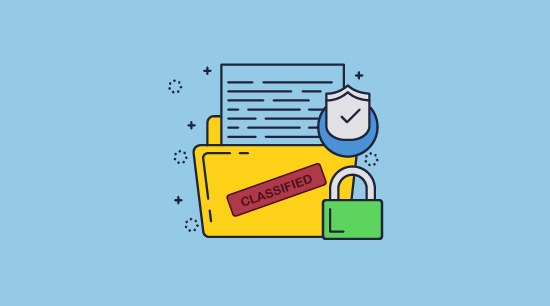
The truth is that any document that allows text editing is going to struggle to prevent watermarks from being removed. We can see this with Word, but also other Microsoft Office programs, Google Docs, secure data rooms, etc. Perhaps the most convenient format, however, is PDF, a format designed to be shareable and which documents can be exported to from any application that can print.
Though some sites would tell you that you can add a PDF to a Word Doc to enhance security, PDFs are no more secure than Microsoft Word. They use a similar open password/edit password system and watermarks can be easily removed. It is only if you replace Adobe’s default PDF protection with a PDF DRM solution that it becomes a powerful way to prevent unauthorized sharing and distribution.
Locklizard Safeguard encrypts your PDF files and outputs them as a new, encrypted .pdc format. Users can only open these files in a dedicated viewer application that does not allow editing, unauthorized printing, or screen grabbing. It also does away with passwords entirely, securely and transparently transmitting decryption keys from a licensing server only to users with a valid license. The license is single use (unless you choose otherwise) and keys cannot be successfully transferred to other devices, leaving users with no easy route to share documents with others or remove watermarks.
This grants the distributor the ability to work with trusted collaborators during the creation of the document draft, then distribute the draft to others as a watermarked PDF where they cannot directly edit it but can still add comments and highlights.
 | Watermarking a Microsoft Word document with Safeguard PDF Security |
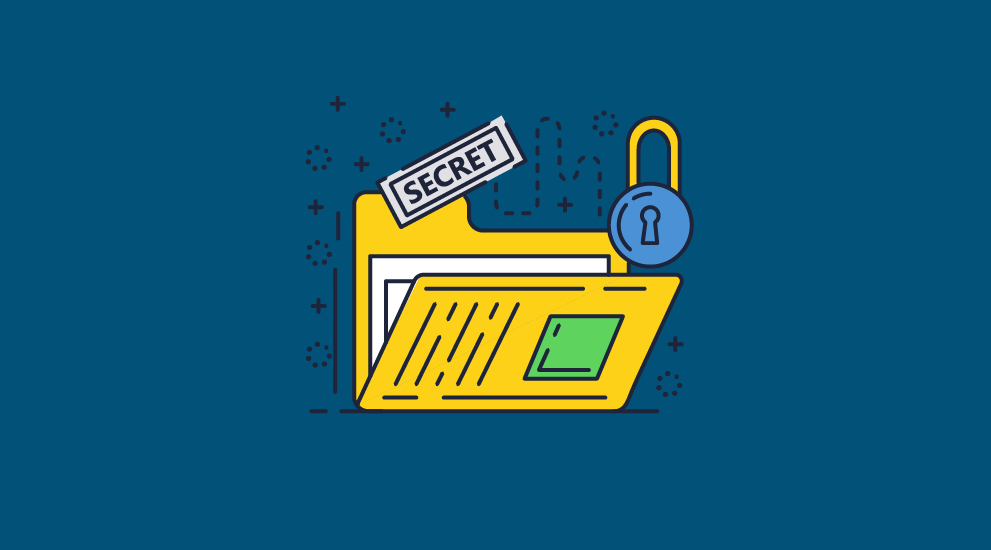
Locklizard Safeguard offers significantly enhanced watermarking functionality over Microsoft Word. Aside from their irremovable nature, the largest improvement comes from dynamic watermarking. Dynamic watermarks allow the Publisher to protect a document once, yet add personalized watermarks for each reader. On document open, dynamic variables such as %username% and %company% will be replaced with the user’s information, and a date/time stamp added if required.
This makes watermarking with Locklizard Safeguard feasible both for actively discouraging sharing and as a way to remind users of their obligations.
Additionally, unlike Word, Locklizard has separate print and display watermarks, granting you the flexibility to choose the best location and font formatting for each medium or apply an image watermark to one and a text watermark to another. You can insert watermark text and images and select multiple font, transparency, and layout options.
 | How to add a non removable watermark to a Word document |
You can add a watermark with Safeguard PDF Writer by following these steps:
- Open your Word document and press “File > Export > Create XPF/PDF document”.

Creating a PDF
- Right-click your PDF in Windows File Explorer and select the option “Make Secure PDF”.
%22%20transform%3D%22translate(1.2%201.2)%20scale(2.41016)%22%20fill%3D%22%23fff%22%20fill-opacity%3D%22.5%22%3E%3Cellipse%20rx%3D%221%22%20ry%3D%221%22%20transform%3D%22matrix(-.5809%2027.73216%20-106.81608%20-2.23748%20197.3%200)%22%2F%3E%3Cellipse%20rx%3D%2246%22%20ry%3D%2230%22%2F%3E%3Cellipse%20rx%3D%221%22%20ry%3D%221%22%20transform%3D%22matrix(84.31433%2010.80091%20-3.55798%2027.77434%20176%200)%22%2F%3E%3C%2Fg%3E%3C%2Fsvg%3E)
Creating a protected PDF
- Open the View Watermarks or Print Watermarks tab, depending on where you want to add it. You can add both view and print watermarks with different text and images.
%22%20transform%3D%22translate(1.3%201.3)%20scale(2.60547)%22%20fill-opacity%3D%22.5%22%3E%3Cellipse%20fill%3D%22%235195c8%22%20rx%3D%221%22%20ry%3D%221%22%20transform%3D%22rotate(91.6%2025.8%2031)%20scale(15.47466%20189.40268)%22%2F%3E%3Cellipse%20fill%3D%22%23fff%22%20rx%3D%221%22%20ry%3D%221%22%20transform%3D%22rotate(-28.1%20326.3%20-151.4)%20scale(130.49658%2080.22215)%22%2F%3E%3Cellipse%20fill%3D%22%23d6ccc3%22%20cx%3D%2240%22%20cy%3D%2226%22%20rx%3D%22194%22%20ry%3D%2215%22%2F%3E%3C%2Fg%3E%3C%2Fsvg%3E)
Adding a text watermark
- Tick “Add Text Watermark” and enter “Confidential do not distribute, Draft, Copyright protected” (or any other text that you want).
%22%20transform%3D%22translate(1.5%201.5)%20scale(2.90234)%22%20fill-opacity%3D%22.5%22%3E%3Cellipse%20fill%3D%22%23d2d2d2%22%20cx%3D%22186%22%20cy%3D%2275%22%20rx%3D%2253%22%20ry%3D%2253%22%2F%3E%3Cellipse%20fill%3D%22%23fff%22%20rx%3D%221%22%20ry%3D%221%22%20transform%3D%22matrix(67.88003%207.85399%20-5.26178%2045.47626%2088%2014.2)%22%2F%3E%3Cellipse%20fill%3D%22%23d1d1d1%22%20rx%3D%221%22%20ry%3D%221%22%20transform%3D%22matrix(-4.4371%2032.17735%20-55.1362%20-7.60302%2035.2%2077.4)%22%2F%3E%3C%2Fg%3E%3C%2Fsvg%3E)
Adding a dynamic watermark
To add dynamic variables to your document, press the
 icon and select the ones you want to add. When the document is viewed, these will be replaced with actual data.
icon and select the ones you want to add. When the document is viewed, these will be replaced with actual data. - Press the
 icon to change font formatting options such as text color and size.
icon to change font formatting options such as text color and size.

Changing watermark font size, style, and color of the text
- Choose the watermark position via the dropdown and adjust the opacity slider to alter the transparency.
%22%20transform%3D%22translate(.9%20.9)%20scale(1.74219)%22%20fill-opacity%3D%22.5%22%3E%3Cellipse%20fill%3D%22%23d3d3d3%22%20cx%3D%2277%22%20rx%3D%2278%22%20ry%3D%2237%22%2F%3E%3Cellipse%20fill%3D%22%23fff%22%20rx%3D%221%22%20ry%3D%221%22%20transform%3D%22matrix(18.16186%2043.20535%20-101.91659%2042.84179%20203.1%2042)%22%2F%3E%3Cellipse%20fill%3D%22%23fff%22%20cx%3D%22229%22%20cy%3D%2242%22%20rx%3D%22106%22%20ry%3D%2243%22%2F%3E%3C%2Fg%3E%3C%2Fsvg%3E)
Changing the watermark position and opacity.
- Optional: Add a watermark image in the “Image Watermark” tab such as a confidential stamp or logo.
%27%20fill-opacity%3D%27.5%27%3E%3Cellipse%20fill%3D%22%234d94ca%22%20fill-opacity%3D%22.5%22%20rx%3D%221%22%20ry%3D%221%22%20transform%3D%22rotate(-179.5%20108.6%202.4)%20scale(508.06645%2052.6102)%22%2F%3E%3Cellipse%20fill%3D%22%23fff%22%20fill-opacity%3D%22.5%22%20rx%3D%221%22%20ry%3D%221%22%20transform%3D%22matrix(62.91232%20197.37996%20-314.6028%20100.27558%20264.5%20368.3)%22%2F%3E%3Cellipse%20fill%3D%22%23d6d3d0%22%20fill-opacity%3D%22.5%22%20rx%3D%221%22%20ry%3D%221%22%20transform%3D%22matrix(7.9994%2070.16118%20-433.0961%2049.37933%20440%20618.4)%22%2F%3E%3C%2Fg%3E%3C%2Fsvg%3E)
Adding an image watermark to a document
- Press “Publish” to encrypt your document and apply the permanent watermark.
%27%20fill-opacity%3D%27.5%27%3E%3Cellipse%20fill%3D%22%23349ae9%22%20fill-opacity%3D%22.5%22%20rx%3D%221%22%20ry%3D%221%22%20transform%3D%22matrix(-.01697%20-67.35451%20619.92174%20-.15617%20334.3%201.3)%22%2F%3E%3Cellipse%20fill%3D%22%23fff%22%20fill-opacity%3D%22.5%22%20rx%3D%221%22%20ry%3D%221%22%20transform%3D%22matrix(174.2054%20-88.55044%20158.31185%20311.44711%20542.4%20423.5)%22%2F%3E%3Cellipse%20fill%3D%22%23fff%22%20fill-opacity%3D%22.5%22%20rx%3D%221%22%20ry%3D%221%22%20transform%3D%22rotate(-76.5%20247.7%20130.4)%20scale(216.83371%2094.12151)%22%2F%3E%3C%2Fg%3E%3C%2Fsvg%3E)
Example of a dynamic confidential watermark added to a document
 The verdict
The verdict
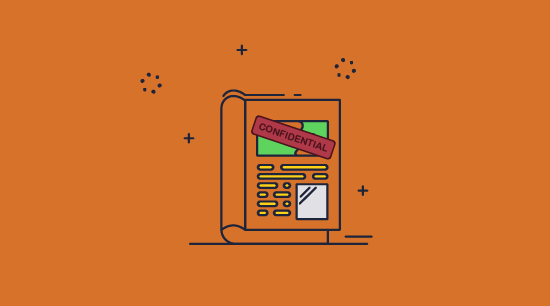
Microsoft Word’s in-built watermarks have a very limited range of use cases when compared to a fully fledged DRM solution. As well as providing dynamic, non removable watermarks, Locklizard Safeguard PDF allows you to:
- Prevent editing, copying, sharing, screenshots.
- Lock documents to devices so they cannot be shared, IP addresses, and countries.
- Set expiry and self-destruct timers: disable document or user access on a fixed date, a number of days since first open, a number of prints, or a number of opens. Note: you can also use this to set an Excel expiration date for exported spreadsheets.
- Stop printing entirely or control the number of prints. Limit printing to black and white or grayscale.
- Instantly terminate access to specific documents or users regardless of where the document is located.
- Track document opens and prints, with the ability to see when they are opened and from where.
Together, these features make Locklizard Safeguard the best way to watermark and securely distribute your Microsoft Word document to users both inside and outside of your organization.
Sign up for a 15-day free trial to start protecting your sensitive and confidential business documents with non removable watermarks today.
 FAQs
FAQs
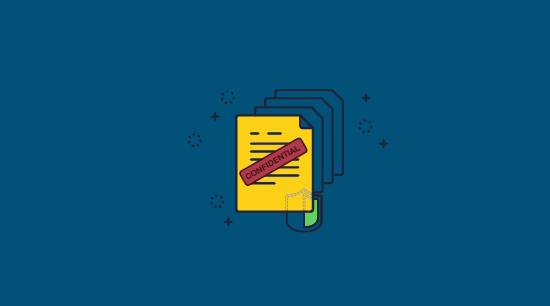
What are the benefits of inserting a watermark in Word?
Inserting a watermark in Word is useful if you want to remind users of their responsibilities surrounding a document. For example, that they should not be sharing copies of the document outside of their organization.
As watermarks inserted inside of Word are trivial to remove, they aren’t of much use outside of that. Instead, you should look at adding a watermark to your document with an external DRM tool or reading our guide on how to lock a Word document from editing.
Why is it so easy to remove a watermark on Word docs?
Word doesn’t have native editing protection, only a read-only mode. Because this is not backed up by cryptography, users can remove a watermark in Word by taking the document out of read-only mode and selecting “Watermark > Remove Watermark”.
Can you get a custom watermark on only one page in Word?
You can keep a watermark on one page in Word, but it’s time-consuming:
- Apply a custom watermark to all pages using the normal method.
- Double-click on the header section of your page, and then on the watermark text or image to select it.
- Open the watermark section of the “Design” tab and press “Save Selection to Watermark Gallery”.
- Remove your current watermark by clicking “Remove Watermark”.
- Place your cursor on the page you want the watermark, then right-click your watermark in the watermark section and choose “Insert at Current Document Position”.
As you can tell, this is too involved to be feasible at scale.
Can you protect a watermark in Word from being removed?
You can’t natively protect a watermark in Word from removal. You will have to convert it to another format such as PDF and protect it using DRM software. If you are in an enterprise environment, you can also protect the file with Azure Rights Management, though it’s worth noting that its editing permissions are also not too difficult to bypass. Over seven years ago, researchers published an .exe file on GitHub that allows users with write access to strip printing and editing restrictions. This attack reportedly still works and has not been fixed by Microsoft.
Can you have different view and print watermarks in Word?
No. Unlike Locklizard Safeguard, Microsoft Word documents can only use a single watermark across digital and printed copies. This is an oversight, as it does not allow you to use moiré patterns to prevent high-quality scans or adjust watermark contrast/placement to better suit a printed copy.
Is a Microsoft Word watermark more secure than a Google Docs watermark?
No. Google Docs watermarks are trivial to remove, but so are Microsoft Word ones. It only takes a few seconds to remove the watermarks from either word processing software.
Does MS Word let you add dynamic watermarks to documents so you can identify users?
There is no native feature to add dynamic watermarks in Word. While you may be able to work out a way to do it using macros, Word disables macros from internet sources by default they are a major attack vector for malware. Additionally, it is unlikely you’ll be able to use macros for more complex tasks such as displaying the reader’s name in a watermark, etc.
Third-party solutions and plugins for the .docx format do not appear to support advanced or secure dynamic watermarking, so your best bet is to convert the file to a PDF and protect it using Locklizard Safeguard.
How effective are watermarks in Word?
It depends on what you are using them for. If you want to watermark your documents to remind readers of their responsibilities or the document’s status within its lifecycle, watermarks in Word will do just fine.
If you are looking to use watermarks as a deterrent against sharing or printing, then Word’s watermarks are useless. They are easy to remove and do not support dynamic content. You should consider using a dedicated DRM solution instead.

 What’s wrong with Microsoft Word watermarks?
What’s wrong with Microsoft Word watermarks? How to add a watermark in Word
How to add a watermark in Word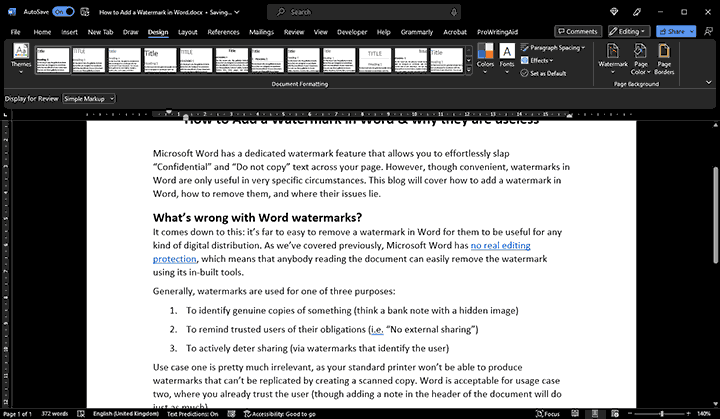
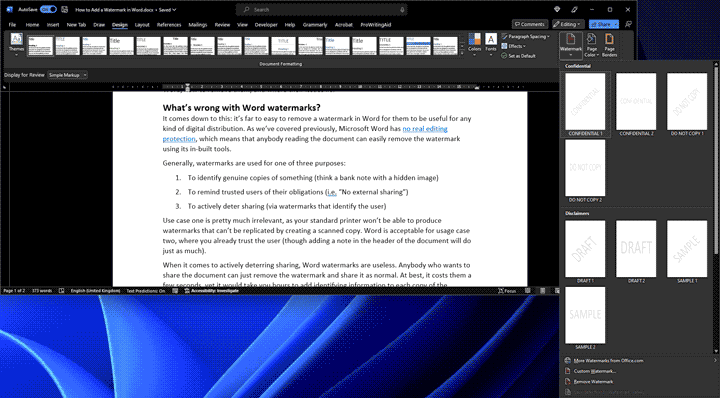
 How to add an image watermark in Word
How to add an image watermark in Word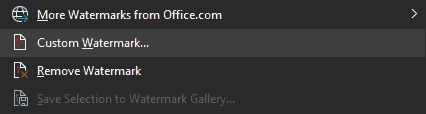


 How to make a picture a watermark in Word
How to make a picture a watermark in Word
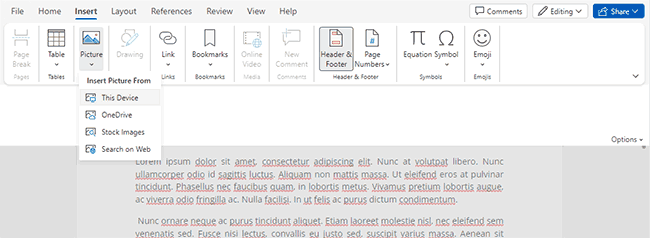
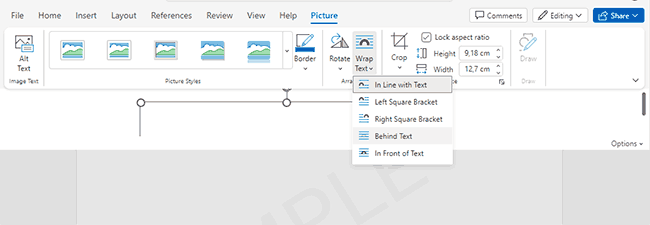
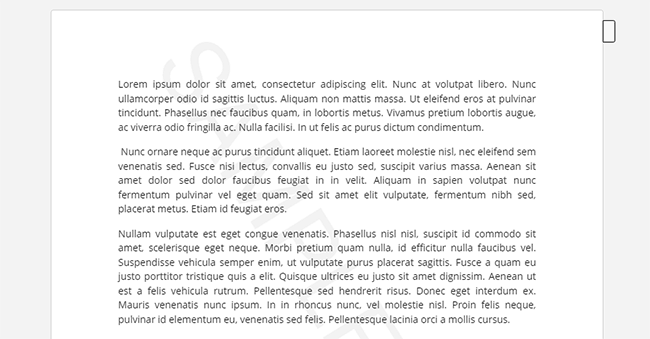
 How to Remove a Watermark in Word
How to Remove a Watermark in Word
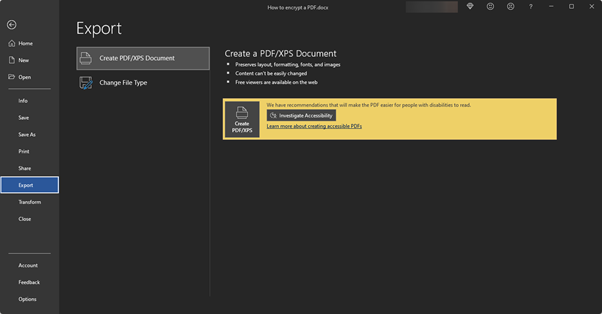






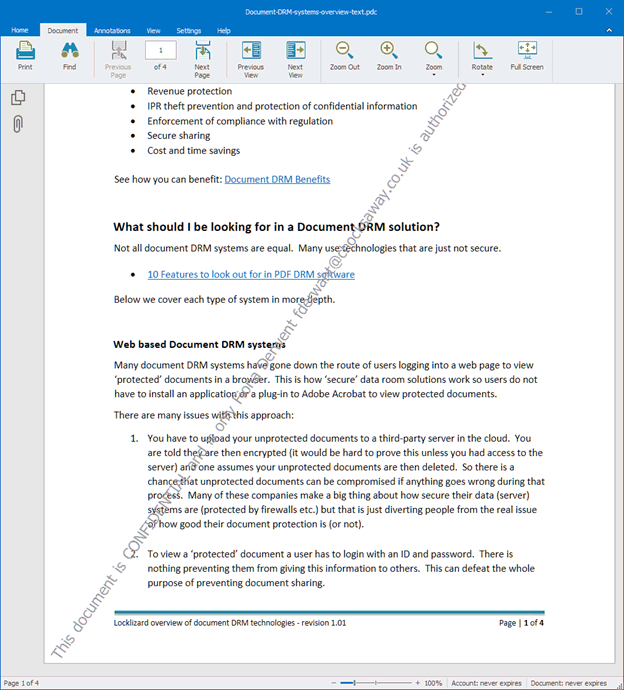
 The verdict
The verdict FAQs
FAQs