How to print to PDF even if password protected
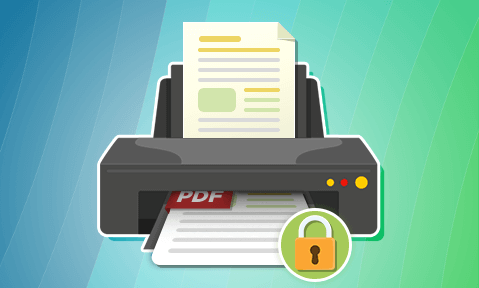
How to print to PDF on Windows, Mac, Android, and iOS
The print to PDF function on your devices lets you easily save documents, web pages, and images to an almost universally supported format without additional software. Here’s how to print to PDF (even if password protected) and protect the output file.
 What is print to PDF?
What is print to PDF?
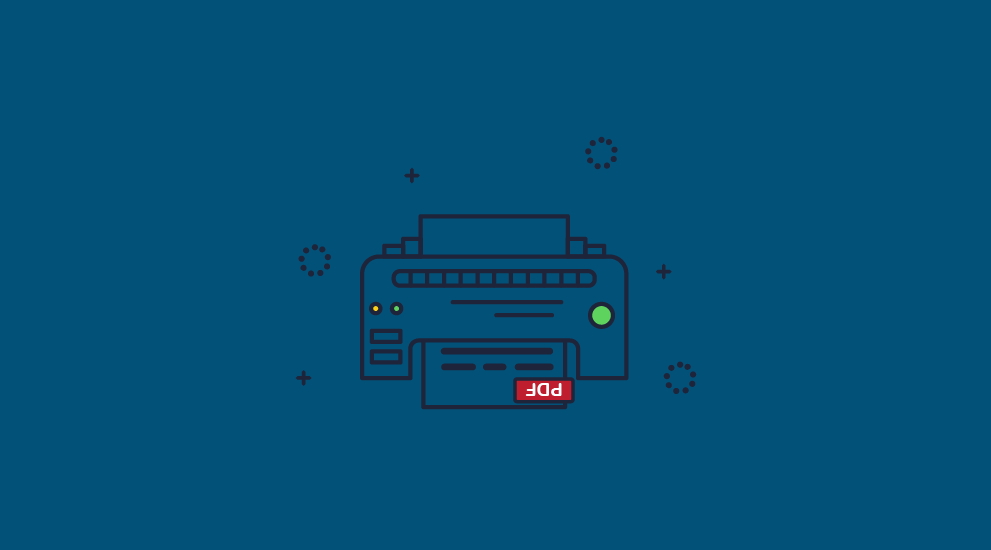
Print to PDF allows you to create a digital document from any content that supports printing. Rather than printing to a physical device, you can select “PDF” in your print menu and receive a download of a PDF file. This is useful when a web page or application does not support exporting to different formats but does support printing.
In this guide, we’ll cover:
- How to print to PDF on Windows 10 or Windows 11
- How to print to PDF on Mac
- How to print to PDF on Android
- How to print to PDF on iPhone / iPad
- How to print a secured PDF
- How to secure your PDF print
- How to stop users from printing to PDF
- Key takeaways when printing to PDF
 How to print to PDF on Windows 10 or Windows 11
How to print to PDF on Windows 10 or Windows 11
In older versions of Windows, you would have to install an application or make registry changes to enable print to PDF. However, this is not the case in Windows 10 and 11. Print to PDF should automatically appear as an option in your print menu.
You can print from any application, but we’ll use Adobe PDF editor as an example:
- Press File > Print (or Ctrl + P) in your application of choice.
%27%20fill-opacity%3D%27.5%27%3E%3Cellipse%20fill-opacity%3D%22.5%22%20rx%3D%221%22%20ry%3D%221%22%20transform%3D%22matrix(93.62218%20-590.2778%20120.36819%2019.09123%206.3%20228.6)%22%2F%3E%3Cellipse%20fill%3D%22%23fff%22%20fill-opacity%3D%22.5%22%20rx%3D%221%22%20ry%3D%221%22%20transform%3D%22rotate(149.8%20143%20188)%20scale(183.73962%20217.63584)%22%2F%3E%3Cellipse%20fill-opacity%3D%22.5%22%20rx%3D%221%22%20ry%3D%221%22%20transform%3D%22rotate(-1.4%206823%2025)%20scale(40.06568%20322.42392)%22%2F%3E%3C%2Fg%3E%3C%2Fsvg%3E)
- In your Print window, select “Microsoft Print to PDF” or “Adobe PDF” from the list of printers and click the print button.
%22%20transform%3D%22translate(1%201)%20scale(2.14844)%22%20fill-opacity%3D%22.5%22%3E%3Cpath%20fill%3D%22%23afafaf%22%20d%3D%22M190%2079l-6%209%2022-1z%22%2F%3E%3Cellipse%20fill%3D%22%23e1e1e1%22%20cx%3D%2238%22%20cy%3D%22125%22%20rx%3D%22153%22%20ry%3D%22153%22%2F%3E%3Cellipse%20fill%3D%22%23e1e1e1%22%20cx%3D%22236%22%20cy%3D%2283%22%20rx%3D%2232%22%20ry%3D%22255%22%2F%3E%3C%2Fg%3E%3C%2Fsvg%3E)
- Wait for the print to process and choose a save location in File Explorer, such as your Desktop. It will create a new PDF in your output location.
%27%20fill-opacity%3D%27.5%27%3E%3Cellipse%20fill%3D%22%23fff%22%20fill-opacity%3D%22.5%22%20rx%3D%221%22%20ry%3D%221%22%20transform%3D%22matrix(58.1782%20-375.80836%2098.55014%2015.25637%20392.8%2020.3)%22%2F%3E%3Cellipse%20fill%3D%22%23d6d6d6%22%20fill-opacity%3D%22.5%22%20rx%3D%221%22%20ry%3D%221%22%20transform%3D%22matrix(202.24056%20-19.11736%208.91386%2094.29878%20101.6%2080.2)%22%2F%3E%3Cellipse%20fill%3D%22%23fff%22%20fill-opacity%3D%22.5%22%20rx%3D%221%22%20ry%3D%221%22%20transform%3D%22rotate(31.8%20150.7%20778.5)%20scale(91.09471%20385.78919)%22%2F%3E%3C%2Fg%3E%3C%2Fsvg%3E)
 How to print to PDF on Mac
How to print to PDF on Mac
Mac print to PDF is also a system-level feature, and this makes using it a matter of a few clicks:
- Open your file in its application and press “File > Print” in the toolbar.
%27%20fill-opacity%3D%27.5%27%3E%3Cellipse%20fill%3D%22%2335c6ff%22%20fill-opacity%3D%22.5%22%20rx%3D%221%22%20ry%3D%221%22%20transform%3D%22rotate(-63.8%20262.3%20-378.9)%20scale(75.92%20273.19203)%22%2F%3E%3Cellipse%20fill%3D%22%23e8b2cc%22%20fill-opacity%3D%22.5%22%20rx%3D%221%22%20ry%3D%221%22%20transform%3D%22matrix(5.99673%20-229.00576%2078.96494%202.06777%20199.1%2099)%22%2F%3E%3Cellipse%20fill%3D%22%23fe6b32%22%20fill-opacity%3D%22.5%22%20rx%3D%221%22%20ry%3D%221%22%20transform%3D%22matrix(73.87528%20-107.6967%20167.2914%20114.75468%20437.7%20290.5)%22%2F%3E%3C%2Fg%3E%3C%2Fsvg%3E)
- Look for a dropdown in the bottom left in the print dialog and change it to “PDF”. Press Print.
%27%20fill-opacity%3D%27.5%27%3E%3Cpath%20fill%3D%22%23e0e0e0%22%20fill-opacity%3D%22.5%22%20d%3D%22M407.8-4.1L431%2011.3l10%2017.6-21.7%2026.3zM145%20112.8h58v64.4h-58zm-34.4-87.4l9.1-5.7L149.3%2067l-9%205.7z%22%2F%3E%3C%2Fg%3E%3C%2Fsvg%3E)
- Choose where to save your PDF and hit “Save”.
 How to print to PDF on Android
How to print to PDF on Android
The situation on Android is slightly different because many apps do not have printing functionality built in. For the few that do, the process is as follows:
- Open a Google Doc, Word Doc, etc., and press “Share and Export > Print”.
%22%20transform%3D%22translate(1.5%201.5)%20scale(3.03906)%22%20fill-opacity%3D%22.5%22%3E%3Cellipse%20fill%3D%22%23303030%22%20rx%3D%221%22%20ry%3D%221%22%20transform%3D%22rotate(176.4%2060%2048.8)%20scale(89.19538%20107.52636)%22%2F%3E%3Cellipse%20rx%3D%221%22%20ry%3D%221%22%20transform%3D%22matrix(-179.8304%20-7.81188%201.74282%20-40.11986%2073.2%20234.2)%22%2F%3E%3Cellipse%20cx%3D%2213%22%20cy%3D%22110%22%20rx%3D%2226%22%20ry%3D%22180%22%2F%3E%3C%2Fg%3E%3C%2Fsvg%3E)
- In the dropdown at the top of the print menu, choose “Save as PDF” and press the PDF download icon.
%22%20transform%3D%22translate(1.2%201.2)%20scale(2.30078)%22%20fill-opacity%3D%22.5%22%3E%3Cellipse%20fill%3D%22%23fff%22%20rx%3D%221%22%20ry%3D%221%22%20transform%3D%22matrix(106.52302%201.14544%20-.81989%2076.24726%20117.1%20215.4)%22%2F%3E%3Cellipse%20rx%3D%221%22%20ry%3D%221%22%20transform%3D%22matrix(-237.96569%20-4.04121%201.33537%20-78.63265%20111.2%2055.7)%22%2F%3E%3Cellipse%20fill%3D%22%23fff%22%20cx%3D%22118%22%20cy%3D%22219%22%20rx%3D%2291%22%20ry%3D%2263%22%2F%3E%3C%2Fg%3E%3C%2Fsvg%3E)
- Type a file name and press “Save”.
%27%20fill-opacity%3D%27.5%27%3E%3Cpath%20stroke%3D%22%23202020%22%20stroke-opacity%3D%22.5%22%20fill%3D%22none%22%20d%3D%22M135.5%20436.6q14.3%20116.4%2032.3%20116.7%22%20stroke-width%3D%221.5%22%2F%3E%3Cpath%20fill%3D%22%23202020%22%20fill-opacity%3D%22.5%22%20d%3D%22M301%20701.3l11.8-9%2048.3%2064-11.9%209zM102.3%2050.6l54%2016.4-12.2%2039.8-54-16.5z%22%2F%3E%3C%2Fg%3E%3C%2Fsvg%3E)
 How to print to PDF from a browser on Android
How to print to PDF from a browser on Android
If your web browser does not have a print option, it’s often possible to print using the “Share” menu. Here’s how to print to PDF in Chrome:
- Press the share icon in the browser of your choice.
%27%20fill-opacity%3D%27.5%27%3E%3Cellipse%20fill-opacity%3D%22.5%22%20rx%3D%221%22%20ry%3D%221%22%20transform%3D%22rotate(178.4%20139%2037.5)%20scale(546.19145%20131.96259)%22%2F%3E%3Cellipse%20fill%3D%22%23fff%22%20fill-opacity%3D%22.5%22%20rx%3D%221%22%20ry%3D%221%22%20transform%3D%22matrix(-13.12779%20-321.88006%20545.73775%20-22.25776%20273.6%20553)%22%2F%3E%3Cpath%20fill-opacity%3D%22.5%22%20d%3D%22M-54.7%20144.3l-2.9-165.4%20795.8-14%202.9%20165.5z%22%2F%3E%3C%2Fg%3E%3C%2Fsvg%3E)
- In the share menu, press “Print”.
%22%20transform%3D%22translate(1.2%201.2)%20scale(2.33203)%22%20fill-opacity%3D%22.5%22%3E%3Cellipse%20fill%3D%22%23868686%22%20cx%3D%22113%22%20cy%3D%2213%22%20rx%3D%22235%22%20ry%3D%2222%22%2F%3E%3Cellipse%20fill%3D%22%23090909%22%20cy%3D%22206%22%20rx%3D%2296%22%20ry%3D%2296%22%2F%3E%3Cellipse%20fill%3D%22%237e7e7e%22%20rx%3D%221%22%20ry%3D%221%22%20transform%3D%22rotate(-88.7%20178%203.5)%20scale(18.89688%2046.29508)%22%2F%3E%3C%2Fg%3E%3C%2Fsvg%3E)
- Select “Save as PDF” as the printer, press the download PDF icon, then tap “Save”. Your mobile device will create a copy of a web page in its entirety, not just the part that was visible on your screen.
%22%20transform%3D%22translate(1.2%201.2)%20scale(2.30078)%22%20fill-opacity%3D%22.5%22%3E%3Cellipse%20fill%3D%22%23fff%22%20rx%3D%221%22%20ry%3D%221%22%20transform%3D%22matrix(106.52302%201.14544%20-.81989%2076.24726%20117.1%20215.4)%22%2F%3E%3Cellipse%20rx%3D%221%22%20ry%3D%221%22%20transform%3D%22matrix(-237.96569%20-4.04121%201.33537%20-78.63265%20111.2%2055.7)%22%2F%3E%3Cellipse%20fill%3D%22%23fff%22%20cx%3D%22118%22%20cy%3D%22219%22%20rx%3D%2291%22%20ry%3D%2263%22%2F%3E%3C%2Fg%3E%3C%2Fsvg%3E)
For apps that don’t support printing, you can take a screenshot and follow the same process to print to PDF format using your gallery/photos app.
 How to print to PDF on iPhone / iPad
How to print to PDF on iPhone / iPad
The print to PDF option is not nearly as intuitive on iPhone, but the process is easy enough once you know the trick:
- Press the export icon and choose “Print”.
%27%20fill-opacity%3D%27.5%27%3E%3Cellipse%20fill%3D%22%23d1d0d0%22%20fill-opacity%3D%22.5%22%20rx%3D%221%22%20ry%3D%221%22%20transform%3D%22matrix(-440.73737%20-64.64592%2018.18677%20-123.99216%20206.2%20639.8)%22%2F%3E%3Cpath%20fill%3D%22%23bcdbd3%22%20fill-opacity%3D%22.5%22%20d%3D%22M75.7-26.2L451%206.6l-10%20113.8L65.8%2087.6z%22%2F%3E%3Cellipse%20fill%3D%22%23fff%22%20fill-opacity%3D%22.5%22%20rx%3D%221%22%20ry%3D%221%22%20transform%3D%22matrix(-22.40914%20202.60958%20-442.75331%20-48.96964%20188.8%20303)%22%2F%3E%3C%2Fg%3E%3C%2Fsvg%3E)
- Rather than selecting a printer, long press the “Print” text in the top-right corner and select “Save to Files”.
%27%20fill-opacity%3D%27.5%27%3E%3Cellipse%20fill%3D%22%23fff%22%20fill-opacity%3D%22.5%22%20rx%3D%221%22%20ry%3D%221%22%20transform%3D%22matrix(-38.06392%20-93.74013%2071.04709%20-28.84923%20186.6%20205.2)%22%2F%3E%3Cpath%20fill%3D%22%23fff%22%20fill-opacity%3D%22.5%22%20d%3D%22M235.6%20375.5l199.9-45.7-20%20120z%22%2F%3E%3Cellipse%20fill%3D%22%23fff%22%20fill-opacity%3D%22.5%22%20rx%3D%221%22%20ry%3D%221%22%20transform%3D%22matrix(-6.75397%20-38.06223%20189.04365%20-33.54492%201.4%20443.2)%22%2F%3E%3C%2Fg%3E%3C%2Fsvg%3E)
- Choose your save location and press “Save”.
 How to print a secured PDF
How to print a secured PDF
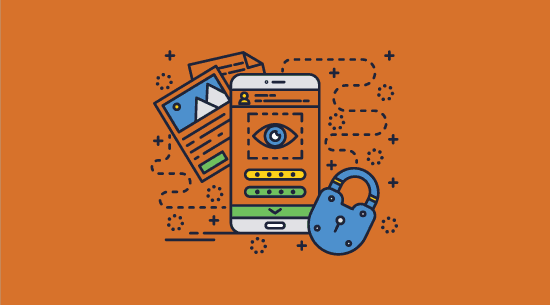
When attempting to print some documents to PDF, you may find that you are not allowed to unless you enter a password. The usual remedy is to enter the password and continue on your way. However, if you have lost it or the sender has forgotten to communicate it, you’ll need to bypass or remove it.
Here we cover how to print a password protected PDF without knowing the password.
 How to print a password protected PDF
How to print a password protected PDF
If a PDF has a permissions password applied, you can print it to PDF by opening it in Google Chrome, pressing the print icon, and choosing “Save as PDF”.
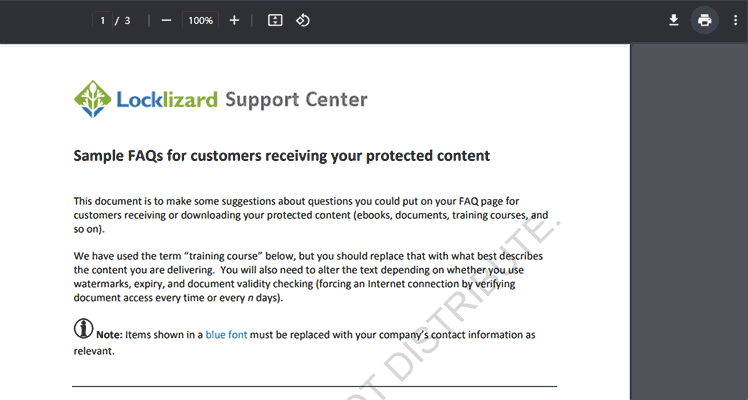
Alternatively, you can upload it to Google Drive or use cracking tools, as outlined in how to edit a protected PDF.
 How to print to PDF from a protected Google Drive document
How to print to PDF from a protected Google Drive document
Bypassing Google Drive restrictions to print to PDF is possible by replacing the /edit part of your doc URL with /mobilebasic and disabling JavaScript in your browser. You can then press Ctrl + P and print to PDF as usual.
For step-by-step guide to do this, read how secure are Google Docs.
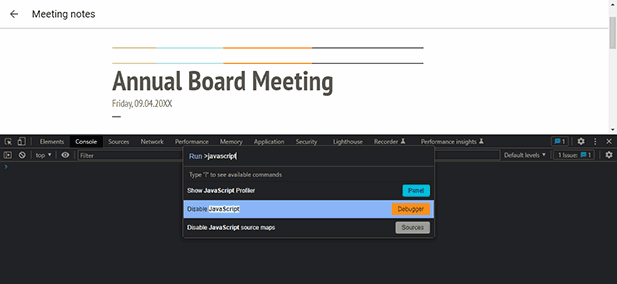
Printing secured PDFs
You can also use an online tool to remove all print restrictions on a secured PDF file. We cover the options available in our guide on how to unlock or edit a password protected PDF.
Other ways to print password protected PDFs include opening the PDF in a viewer or editor that ignores them.
 How to secure your PDF print
How to secure your PDF print
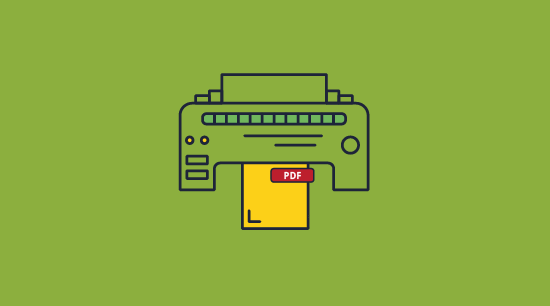
Printing to PDF is useful, but some users fail to consider how it could degrade security. Printing sensitive emails, web pages, and documents to PDF removes any security they might have, whether that’s an account login or encryption. It’s necessary to replace this protection to maintain data security.
 Does printing to PDF protect PDFs from editing?
Does printing to PDF protect PDFs from editing?
Many sources incorrectly claim that printing a document to PDF prevents it from being edited. Their theory is that printing to PDF flattens the content, turning each page into an image rather than editable text. In reality, while printing to PDF from some sources flattens content, other sources, such as Microsoft Word, do not.

More importantly, turning content into images does not prevent editing. Many PDF readers now have optical character recognition, allowing users to convert pictures back into editable text with a single click.
 Protecting PDFs with a password
Protecting PDFs with a password
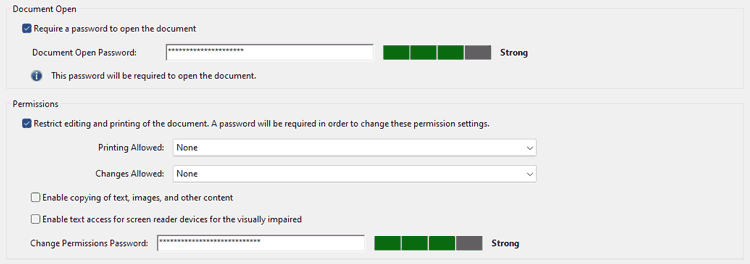
There are various ways to protect PDF documents, but the most popular is adding a password using an Adobe PDF editor. However, it’s important to understand that this is only suitable for non-sensitive documents. As covered in using passwords to protect PDF files:
- PDF open passwords (designed to restrict viewing) can be cracked using tools of varying sophistication. The best paid tools can use GPU acceleration to try hundreds or thousands of combinations per second.
- Passwords are vulnerable to phishing and social engineering attacks.
- If you send the PDF to others, they may remove the password (since they know it) or share it with unauthorized users.
- Adobe permissions passwords, which are supposed to prevent editing and printing (including printing to a PDF), are useless. Users can remove them instantly with freely available tools or open documents in a viewer that ignores restrictions. See Adobe secured PDF files for how useless the protection is.
Thankfully, there are other, better options for PDF security.
 Protecting PDFs with PGP encryption
Protecting PDFs with PGP encryption
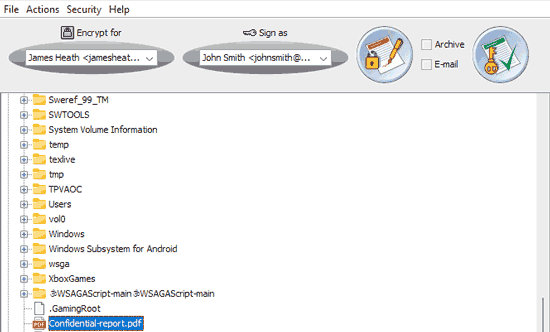
PGP encryption is a better way to protect PDFs against opening. It uses long and transparent encryption keys rather than visible passwords. As long as the application uses a strong algorithm, keys are all but impossible to crack but can still be shared or phished (though this is less common).
That said, it’s worth noting that PGP only protects against opening, not editing or printing. As a result, you should only use PGP for files that you intend to share with trusted parties or keep on your local device.
 Digital Rights Management (DRM)
Digital Rights Management (DRM)

PDF DRM solutions offer much more comprehensive protection. Though they may be overkill for personal use, they are ideal for businesses serious about protecting their sensitive and confidential information.
With industry-leading PDF DRM solutions such as Locklizard, you get:
- Protection embedded in the document itself. This allows it to function regardless of which network or device it is located on.
- Encryption without passwords using keys that cannot be shared (they are not visible to users and are locked to their device).
- Comprehensive and irremovable document controls to prevent editing, copy-pasting, printing, and screenshots.
- Dynamic watermarks that display the user’s name to dissuade screen pictures or the sharing of printed copies.
- The ability to terminate access instantly after PDFs have been distributed.
- Location and device locking.
- Accurate tracking of document use.
- Expiry based on dates, days since last open, total opens, and total prints.
This makes DRM one of the best ways to protect PDFs you have downloaded via print to PDF. Locklizard prevents users printing a secured PDF if you have disabled the print option.
 How do you stop users from printing to PDF?
How do you stop users from printing to PDF?
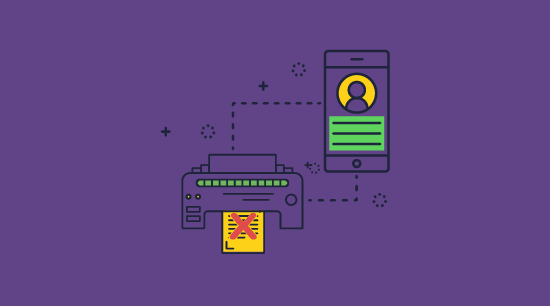
The only way to prevent users printing a secured PDF is by preventing printing entirely within a secure non-browser app.
- Password protected PDFs and simple encryption cannot achieve this.
- Cloud protection services are also ineffective – they enforce printing controls via JavaScript, which users can bypass using the browser’s developer mode or plugins.
- Desktop applications cannot allow printing without allowing printing to file drivers, as operating systems treat them the same way as a regular printer.
 Key takeaways when printing to PDF
Key takeaways when printing to PDF

To summarize, when printing to PDF and securing it, there are several factors to keep in mind:
- Many operating systems now support printing to PDF natively, making it simple and accessible. You can print to PDF on Windows, macOS, Android, iOS, Linux, and more.
- It’s possible to print a secured PDF if content is protected by a password, browser-based controls, cloud storage controls, etc.
- Printing to PDF is not advised for sensitive documents unless you can apply additional protection after downloading. It leaves unprotected files on users’ PCs that could be compromised or shared accidentally. Businesses, therefore, may want to prevent it.
- PDF password protection is a poor way to protect PDFs because passwords can be easily removed.
- PGP encryption is only good at protecting files in transit and at rest. It won’t stop editing, printing or secured PDF files, or the sharing of decrypted documents.
- The only way to prevent someone printing a PDF file is to stop printing entirely. Adobe, Microsoft Word, and cloud collaboration protection aren’t effective at stopping printing.
- The best way to protect PDFs is with a PDF DRM solution. A program purpose-built to protect a specific file format will always give you better results than general encryption tools and cloud services.
To protect both content you print to PDF and stop printing to PDF in the first place, you need Locklizard Safeguard DRM. Our security will protect your documents against unauthorized sharing and misuse, prevent printing, and give you granular control over who can access your documents, where from, and under what terms. Take a 15-day free trial to see if it works for you.
 FAQs
FAQs
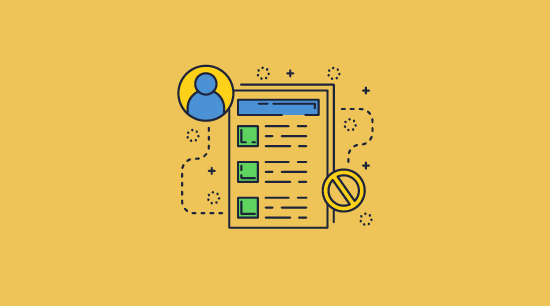
What does Microsoft Print to PDF mean?
Microsoft Print to PDF refers to a Windows feature that allows you to save documents, images, and other content as a PDF file via the print menu rather than printing them physically.
Where do Microsoft print to PDF files go / save?
Microsoft Print to PDF usually asks you where you want to save the output. The default location it suggests may depend on your application and is often the last place you saved something from that app or the app’s default save location.
How do I print Excel, OneNote, or PowerPoint to PDF?
Exactly the same way as you would in Microsoft Word and other Office apps. Press “File > Print > Microsoft Print to PDF” to select the PDF printer and hit save.
Can you print screen to PDF?
Yes. Click the preview icon after you take a screenshot using Microsoft Snipping Tool or another screenshot application, press Ctrl + P, and select “Microsoft Print to PDF”.
Can you print to PDF with Adobe Acrobat Reader or Adobe PDF Editor?
Yes. Just press File > Print and select “Microsoft Print to PDF” or “Adobe PDF” as the output.
Can you print a password protected PDF?
Yes. When there is just an open password, printing to PDF is not prohibited. If a permissions password has been set, you can either enter the password to enable printing to PDF or remove the password using freely available PDF password removal tools or just open the print disabled PDF in a viewer or reader that ignores the restrictions.
How can I remove a printed copy from a PDF?
You have to disable printing to PDF. However, since Adobe Acrobat and other PDF password protection solutions do not prevent users from printing a secured PDF document (users can bypass PDF print restrictions or instantly remove them using free online tools), you need to use a DRM system that can enforce print restrictions.

 What is print to PDF?
What is print to PDF? How to print to PDF on Windows 10 or Windows 11
How to print to PDF on Windows 10 or Windows 11
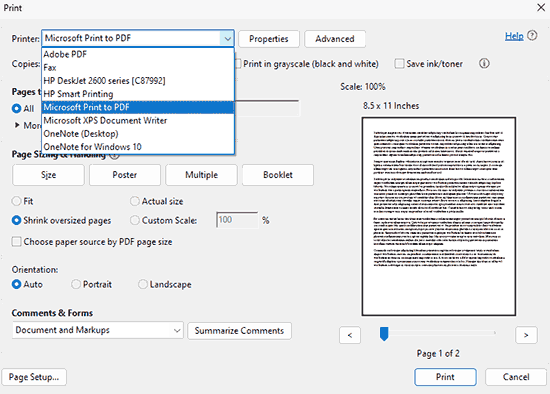
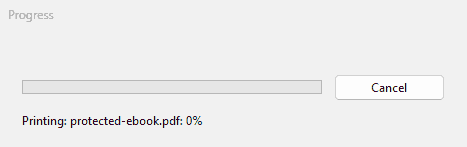
 How to print to PDF on Mac
How to print to PDF on Mac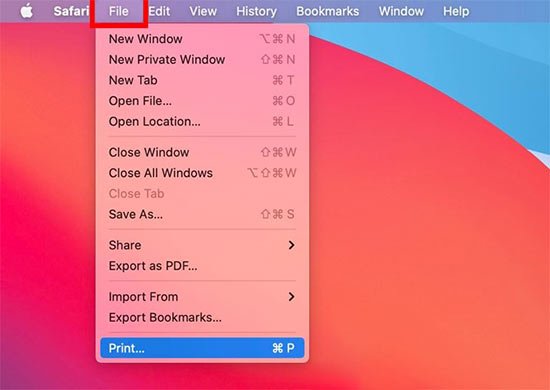
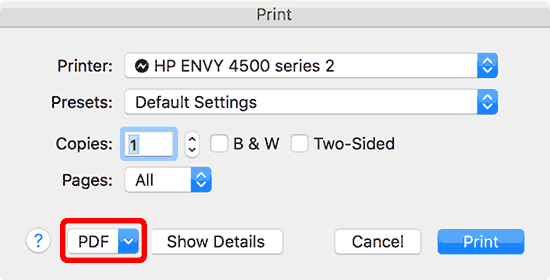
 How to print to PDF on Android
How to print to PDF on Android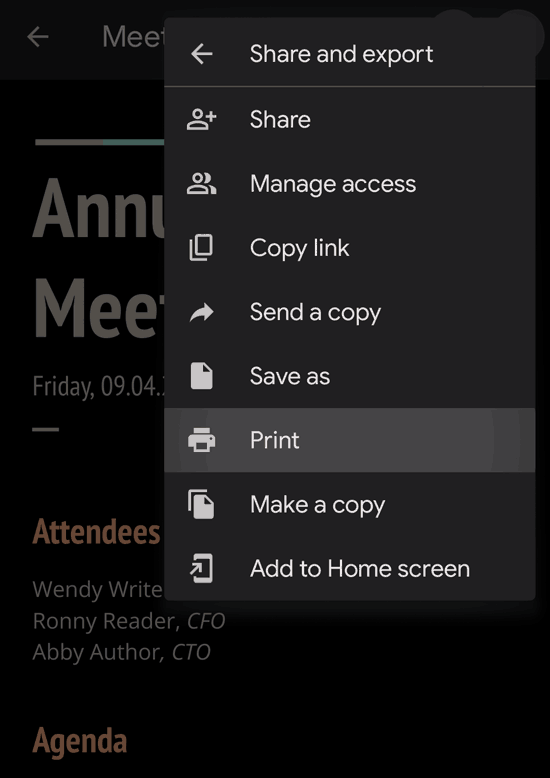
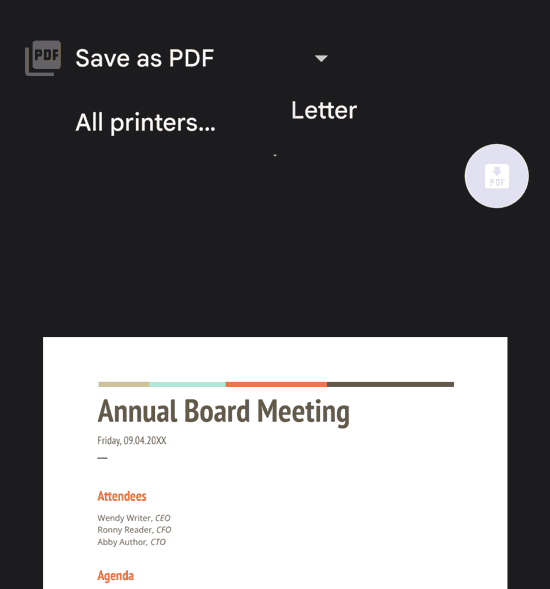
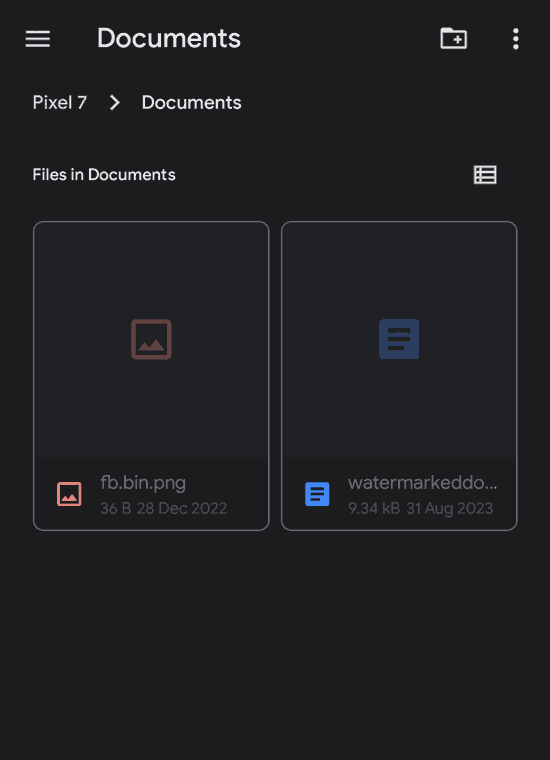
 How to print to PDF from a browser on Android
How to print to PDF from a browser on Android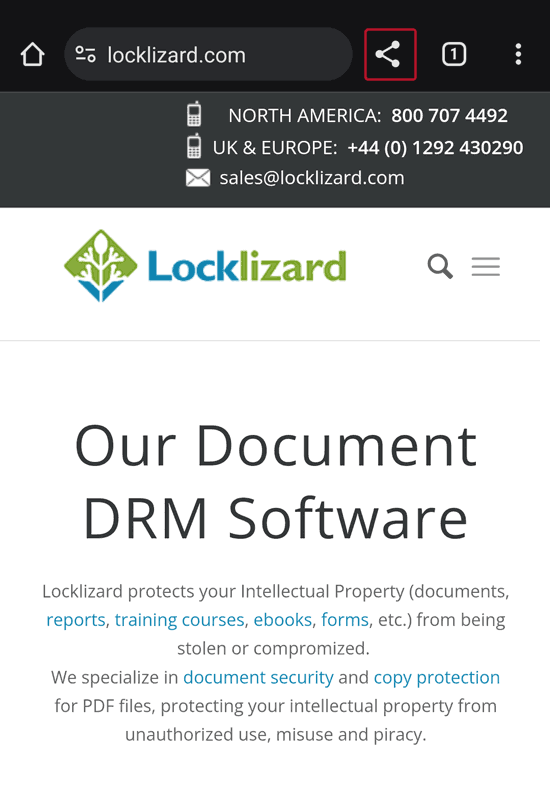
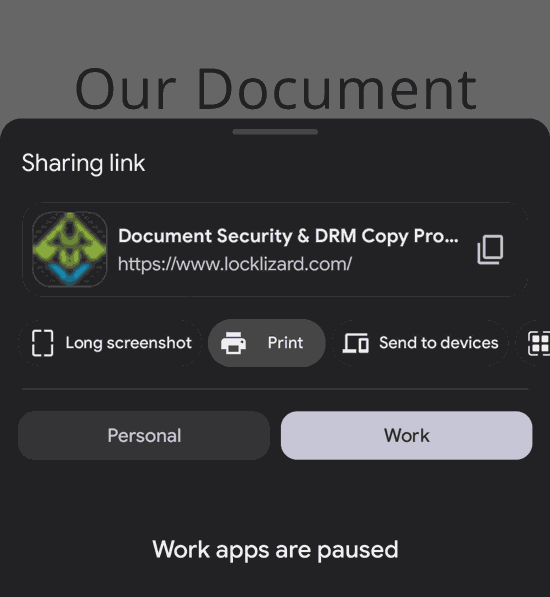
 How to print to PDF on iPhone / iPad
How to print to PDF on iPhone / iPad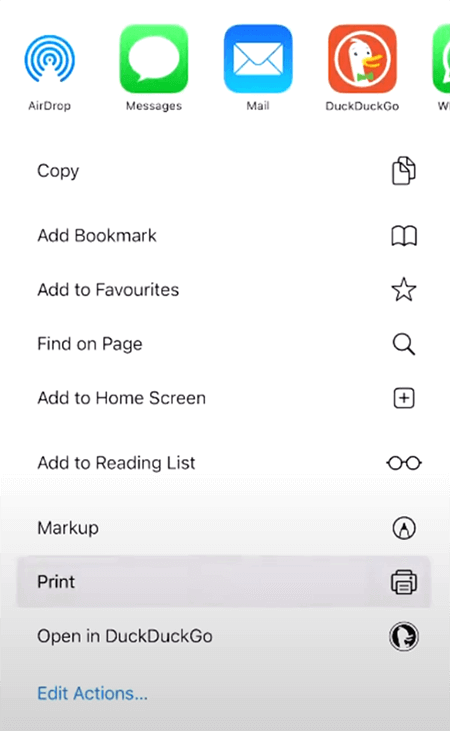
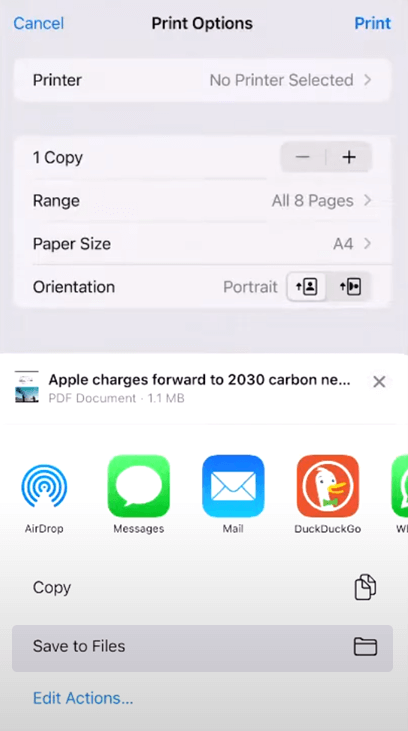
 How to print a secured PDF
How to print a secured PDF How to print a password protected PDF
How to print a password protected PDF How to print to PDF from a protected Google Drive document
How to print to PDF from a protected Google Drive document How to secure your PDF print
How to secure your PDF print Does printing to PDF protect PDFs from editing?
Does printing to PDF protect PDFs from editing? Protecting PDFs with a password
Protecting PDFs with a password Protecting PDFs with PGP encryption
Protecting PDFs with PGP encryption Digital Rights Management (DRM)
Digital Rights Management (DRM) How do you stop users from printing to PDF?
How do you stop users from printing to PDF? Key takeaways when printing to PDF
Key takeaways when printing to PDF FAQs
FAQs