How to Disable Printing of PDF Files
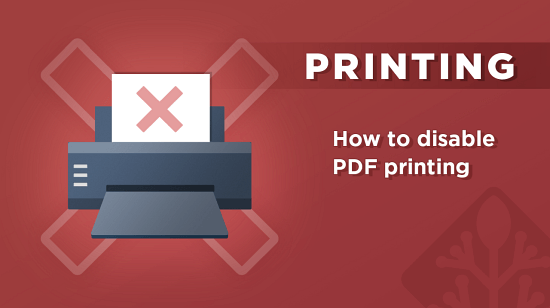
Why Adobe Acrobat print controls don’t work & how to prevent PDF printing.
Adobe Acrobats print controls are meant to prevent printing but are easy to bypass or remove. Here we show you just how easy that is and how to prevent PDF printing permanently with Safeguard PDF DRM Security.
PDFs were created to be as portable and universal as possible – and they have broadly achieved that. Unfortunately, though, they weren’t built with security in mind. You may have experienced this first-hand if you’ve tried to stop an employee from printing a PDF, with copies somehow turning up anyway. This blog will show you how to disable the printing of PDF files effectively while addressing the drawbacks of other methods. We’ll cover the following topics:
- Why Adobe Acrobat print controls don’t work
- How to prevent a PDF from being printed with Adobe Acrobat
- Bypassing Adobe print controls with SmallPDF
- How does DRM compare?
- How to disable printing in a PDF with Locklizard
- How to limit printing to a certain number of copies
- How to limit printing to black and white copies
- How to prevent printing of a PDF in the browser
- How to add a print only watermark to your PDF
- How to log print requests
- What’s the best way to disable printing of PDF files?
 Adobe Acrobat print controls don’t work
Adobe Acrobat print controls don’t work
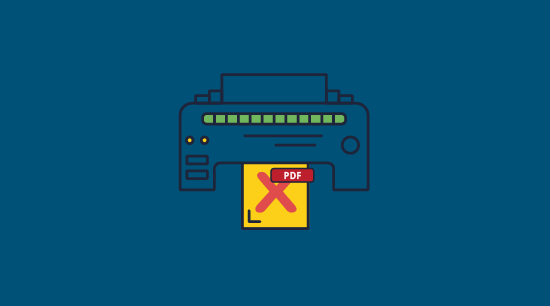
The biggest source of print frustrations for many will be Adobe Acrobat. The software, which requires a recurring subscription, allows you to set a permissions password that it claims restricts editing and printing of the document.
Unfortunately, this protection is only surface level. A quick Google search for “remove permissions password PDF” is all it takes for this security to fall apart. There are dozens of free online tools that let users upload their print-protected PDF and get a completely unprotected version back.
Sadly, that’s not even the worst of it. All of Adobe’s permissions rely on a trust-based system – they essentially hope that other PDF readers will agree to uphold their printing and editing restrictions. This means that opening a print-restricted PDF on an unsupported application like Word or Google Drive, or even just on macOS, will allow printing as normal. We’ll show how to prevent a PDF from being printed with Adobe Acrobat and then show how easy it is to remove those restrictions.
 How to prevent a PDF from being printed with Adobe Acrobat
How to prevent a PDF from being printed with Adobe Acrobat
You can apply PDF limited printing in Adobe Acrobat by applying a permissions password to your document:
- Open the PDF file you want to password protect and press “Protect a PDF” in the “All tools” menu.
%27%20fill-opacity%3D%27.5%27%3E%3Cellipse%20fill-opacity%3D%22.5%22%20rx%3D%221%22%20ry%3D%221%22%20transform%3D%22rotate(93.2%20-59.6%20140.5)%20scale(505.61027%20115.86004)%22%2F%3E%3Cellipse%20fill%3D%22%23fff%22%20fill-opacity%3D%22.5%22%20rx%3D%221%22%20ry%3D%221%22%20transform%3D%22rotate(150.5%20202.5%20185.3)%20scale(257.00134%20238.00518)%22%2F%3E%3Cellipse%20fill%3D%22%232b2b2b%22%20fill-opacity%3D%22.5%22%20rx%3D%221%22%20ry%3D%221%22%20transform%3D%22rotate(5%20-2443%20488.5)%20scale(108.92573%20366.95197)%22%2F%3E%3C%2Fg%3E%3C%2Fsvg%3E)
- Click on “Encrypt with password” in the sidebar.
%22%20transform%3D%22translate(1.2%201.2)%20scale(2.41016)%22%20fill-opacity%3D%22.5%22%3E%3Cellipse%20rx%3D%221%22%20ry%3D%221%22%20transform%3D%22matrix(-64.14462%201.34364%20-3.10894%20-148.41944%2055.4%2054.6)%22%2F%3E%3Cellipse%20fill%3D%22%23fff%22%20cx%3D%22201%22%20cy%3D%2245%22%20rx%3D%2269%22%20ry%3D%22255%22%2F%3E%3Cellipse%20fill%3D%22%23fff%22%20rx%3D%221%22%20ry%3D%221%22%20transform%3D%22rotate(-95.2%20118.4%20-84.2)%20scale(246.42169%2060.81625)%22%2F%3E%3C%2Fg%3E%3C%2Fsvg%3E)
- In the Password Security settings, tick “Restirct editing and printing…” and set “Printing Allowed:” to “None”.
%22%20transform%3D%22translate(1.3%201.3)%20scale(2.53906)%22%20fill%3D%22%23fff%22%20fill-opacity%3D%22.5%22%3E%3Cellipse%20cx%3D%22245%22%20cy%3D%2248%22%20rx%3D%2219%22%20ry%3D%22177%22%2F%3E%3Cellipse%20cx%3D%22247%22%20cy%3D%2247%22%20rx%3D%2221%22%20ry%3D%22165%22%2F%3E%3Cellipse%20cx%3D%22241%22%20cy%3D%2269%22%20rx%3D%2215%22%20ry%3D%22201%22%2F%3E%3C%2Fg%3E%3C%2Fsvg%3E)
- Enter a secure, unique permissions password and press “OK”.
%22%20transform%3D%22translate(1.3%201.3)%20scale(2.53906)%22%20fill%3D%22%23fff%22%20fill-opacity%3D%22.5%22%3E%3Cellipse%20rx%3D%221%22%20ry%3D%221%22%20transform%3D%22matrix(37.0522%20-35.07799%2028.34922%2029.94473%20241.8%206.2)%22%2F%3E%3Cellipse%20cx%3D%22235%22%20cy%3D%2212%22%20rx%3D%2241%22%20ry%3D%2239%22%2F%3E%3Cellipse%20cx%3D%22239%22%20cy%3D%2210%22%20rx%3D%2241%22%20ry%3D%2241%22%2F%3E%3C%2Fg%3E%3C%2Fsvg%3E)
- Open the PDF file you want to password protect and press “Protect a PDF” in the “All tools” menu.
Unfortunately, while this might look like a good way to prevent a PDF from being printed with Adobe tools, the protection is only surface-level.
 Bypassing Adobe print controls with SmallPDF
Bypassing Adobe print controls with SmallPDF
We’ll be using SmallPDFs protection remover to strip the print restrictions from a password protected Adobe PDF file. The tool is available for free online and is one of the first results when you search for “remove permissions password PDF”.
You’ll need to know the open password to do this, but naturally, anybody you send the document to will need it to view the PDF anyway. Depending on the Acrobat version or how strong it is, it may also be possible to crack the open password in a few seconds.
Either way, here’s what you need to do:
- Drag and drop the PDF file to the SmallPDF webpage.
%22%20transform%3D%22translate(1.2%201.2)%20scale(2.41016)%22%20fill-opacity%3D%22.5%22%3E%3Cellipse%20fill%3D%22%23e6fffc%22%20cx%3D%22149%22%20cy%3D%2229%22%20rx%3D%22255%22%20ry%3D%2215%22%2F%3E%3Cellipse%20fill%3D%22%23ff4a8b%22%20rx%3D%221%22%20ry%3D%221%22%20transform%3D%22rotate(-93.7%2089.7%20-5.4)%20scale(32.65597%20132.53329)%22%2F%3E%3Cellipse%20fill%3D%22%2355907c%22%20cx%3D%22180%22%20rx%3D%22250%22%20ry%3D%2213%22%2F%3E%3C%2Fg%3E%3C%2Fsvg%3E)
- Tick “I pinky swear I have the rights to edit this file and remove its protection” and press “Unlock PDF!”.
%22%20transform%3D%22translate(1.2%201.2)%20scale(2.41016)%22%20fill-opacity%3D%22.5%22%3E%3Cellipse%20fill%3D%22%23e6fffc%22%20cx%3D%22149%22%20cy%3D%2229%22%20rx%3D%22255%22%20ry%3D%2215%22%2F%3E%3Cellipse%20fill%3D%22%23ff4a8b%22%20rx%3D%221%22%20ry%3D%221%22%20transform%3D%22rotate(-93.7%2089.7%20-5.4)%20scale(32.65597%20132.53329)%22%2F%3E%3Cellipse%20fill%3D%22%2355907c%22%20cx%3D%22180%22%20rx%3D%22250%22%20ry%3D%2213%22%2F%3E%3C%2Fg%3E%3C%2Fsvg%3E)
- Press the “Download” button to save your unprotected PDF.
%27%20fill-opacity%3D%27.5%27%3E%3Cellipse%20fill%3D%22%23727272%22%20fill-opacity%3D%22.5%22%20rx%3D%221%22%20ry%3D%221%22%20transform%3D%22matrix(-572.66505%20-10.66296%202.64931%20-142.28407%20302%201.3)%22%2F%3E%3Cellipse%20fill%3D%22%23fff%22%20fill-opacity%3D%22.5%22%20rx%3D%221%22%20ry%3D%221%22%20transform%3D%22matrix(-597.478%20-46.15231%2018.30605%20-236.98629%20278.3%20474.2)%22%2F%3E%3Cpath%20fill%3D%22%23fff%22%20fill-opacity%3D%22.5%22%20d%3D%22M53.4%20175.9l588.8%20450.7-682.6%2080.8z%22%2F%3E%3C%2Fg%3E%3C%2Fsvg%3E)
- Open the unlocked PDF and select “File > Print”.
%22%20transform%3D%22translate(1.3%201.3)%20scale(2.60547)%22%20fill-opacity%3D%22.5%22%3E%3Cellipse%20fill%3D%22%23fff%22%20rx%3D%221%22%20ry%3D%221%22%20transform%3D%22matrix(-.38992%20148.70981%20-36.4588%20-.0956%2088%20181.4)%22%2F%3E%3Cellipse%20fill%3D%22%230d0d0d%22%20rx%3D%221%22%20ry%3D%221%22%20transform%3D%22matrix(-4.76427%20-194.9418%2045.0919%20-1.10202%20177.6%20119.3)%22%2F%3E%3Cellipse%20fill%3D%22%231c1c1c%22%20cx%3D%2216%22%20cy%3D%22109%22%20rx%3D%2230%22%20ry%3D%22195%22%2F%3E%3C%2Fg%3E%3C%2Fsvg%3E)
Voila. That’s all it takes to remove the printing and editing protection from Adobe PDF. A user would now be able to make as many copies as they like without you being any the wiser.
- Drag and drop the PDF file to the SmallPDF webpage.
 How does DRM compare?
How does DRM compare?

Clearly, Adobe Acrobat isn’t fit for purpose when it comes to PDF print restrictions. The question you’re asking now is likely what you should use instead. For the best protection, the clear answer is DRM software like Locklizard.
Rather than an honor system, Locklizard uses a combination of US government-grade encryption, secure and transparent key management, a secure licensing system, and a secure viewer application. Your protected PDF can only be opened by somebody with the secure viewer application and a license provided by you.
The DRM you apply determines which print controls the application enforces, which include:
- disabling print
- limiting the number of prints – these can be changed on-the-fly after distribution
- automatically revoking access after prints have been depleted
- allowing only degraded printing (black and white or greyscale)
- watermarking prints
- tracking print use
Unlike Adobe, these controls cannot be bypassed by free or professional tools.
In addition, Locklizard:
- prevents printing to PDF files and other file drivers so users cannot create unprotected copies of PDF files.
- enables you to change print settings after distribution. For example, you can allow printing on a print disabled PDF for specific users.
 How to disable printing in a PDF with Locklizard
How to disable printing in a PDF with Locklizard
To disable the printing of PDF files with Locklizard, you need to select the relevant options when you encrypt it. Here’s how to do that, from start to finish:
- Right-click your PDF file and choose “Make secure PDF”.
%22%20transform%3D%22translate(1.2%201.2)%20scale(2.41016)%22%20fill%3D%22%23fff%22%20fill-opacity%3D%22.5%22%3E%3Cellipse%20rx%3D%221%22%20ry%3D%221%22%20transform%3D%22matrix(-.5809%2027.73216%20-106.81608%20-2.23748%20197.3%200)%22%2F%3E%3Cellipse%20rx%3D%2246%22%20ry%3D%2230%22%2F%3E%3Cellipse%20rx%3D%221%22%20ry%3D%221%22%20transform%3D%22matrix(84.31433%2010.80091%20-3.55798%2027.77434%20176%200)%22%2F%3E%3C%2Fg%3E%3C%2Fsvg%3E)
- Open the “Printing & Viewing” tab.
%22%20transform%3D%22translate(1.2%201.2)%20scale(2.41016)%22%20fill-opacity%3D%22.5%22%3E%3Cellipse%20fill%3D%22%23cecece%22%20rx%3D%221%22%20ry%3D%221%22%20transform%3D%22matrix(2.24307%2017.72867%20-157.4396%2019.91958%2050.5%207.1)%22%2F%3E%3Cellipse%20fill%3D%22%23ccc%22%20cx%3D%2229%22%20cy%3D%2288%22%20rx%3D%2251%22%20ry%3D%2225%22%2F%3E%3Cellipse%20fill%3D%22%23fff%22%20rx%3D%221%22%20ry%3D%221%22%20transform%3D%22matrix(126.7612%204.98564%20-1.69294%2043.04333%20184.6%2055.7)%22%2F%3E%3C%2Fg%3E%3C%2Fsvg%3E)
- Untick “Allow printing” (if it isn’t already). You’ll find the toggle at the very top of the printing section.
%27%20fill-opacity%3D%27.5%27%3E%3Cellipse%20fill%3D%22%23cecece%22%20fill-opacity%3D%22.5%22%20rx%3D%221%22%20ry%3D%221%22%20transform%3D%22matrix(170.84162%20-54.97133%2079.68863%20247.65882%2056.8%20310.8)%22%2F%3E%3Cpath%20fill%3D%22%23cecece%22%20fill-opacity%3D%22.5%22%20d%3D%22M156.6%20681.8L55%20678.2l4.7-132.8%20101.5%203.6z%22%2F%3E%3Cellipse%20fill%3D%22%23fff%22%20fill-opacity%3D%22.5%22%20rx%3D%221%22%20ry%3D%221%22%20transform%3D%22matrix(-192.40081%2022.3208%20-69.05793%20-595.26549%20443.7%20389.9)%22%2F%3E%3C%2Fg%3E%3C%2Fsvg%3E)
- Press “Publish” at the bottom of the window.
%27%20fill-opacity%3D%27.5%27%3E%3Cellipse%20fill%3D%22%23d1d1d1%22%20fill-opacity%3D%22.5%22%20rx%3D%221%22%20ry%3D%221%22%20transform%3D%22matrix(-109.37506%20-214.2739%20533.74398%20-272.44698%20466%20599)%22%2F%3E%3Cellipse%20fill%3D%22%23fff%22%20fill-opacity%3D%22.5%22%20rx%3D%221%22%20ry%3D%221%22%20transform%3D%22matrix(325.87005%20-182.2002%20142.33224%20254.5651%20287.8%2086.8)%22%2F%3E%3Cpath%20fill%3D%22%23d1d1d1%22%20fill-opacity%3D%22.5%22%20d%3D%22M9%20621.5L-126.1%20405l145.8-91.1L155%20530.4z%22%2F%3E%3C%2Fg%3E%3C%2Fsvg%3E)
- Log in to your Safeguard Administration system.
%22%20transform%3D%22translate(1.3%201.3)%20scale(2.60547)%22%20fill-opacity%3D%22.5%22%3E%3Cellipse%20fill%3D%22%2351b0ef%22%20rx%3D%221%22%20ry%3D%221%22%20transform%3D%22matrix(149.38182%201.23598%20-.47925%2057.92298%20115%204)%22%2F%3E%3Cellipse%20fill%3D%22%23fff%22%20cx%3D%22215%22%20cy%3D%22134%22%20rx%3D%2268%22%20ry%3D%2248%22%2F%3E%3Cellipse%20fill%3D%22%23fff7f3%22%20cx%3D%22115%22%20cy%3D%22139%22%20rx%3D%22236%22%20ry%3D%2257%22%2F%3E%3C%2Fg%3E%3C%2Fsvg%3E)
- Grant the relevant users access to your document.
%22%20transform%3D%22translate(1.3%201.3)%20scale(2.60547)%22%20fill-opacity%3D%22.5%22%3E%3Cellipse%20fill%3D%22%2356c9ea%22%20rx%3D%221%22%20ry%3D%221%22%20transform%3D%22rotate(9.6%2023.8%20283.9)%20scale(92.74465%2050.31794)%22%2F%3E%3Cellipse%20fill%3D%22%23eae3e1%22%20cx%3D%22122%22%20cy%3D%22210%22%20rx%3D%22156%22%20ry%3D%22156%22%2F%3E%3Cpath%20fill%3D%22%23a3f8c3%22%20d%3D%22M-9.2%2030.7l137.7%209.6-1.3%2019-137.7-9.6z%22%2F%3E%3C%2Fg%3E%3C%2Fsvg%3E)
To allow users to open your document, select it in the “Documents” tab of your admin portal, press “Grant or revoke access”, and tick their customer name. Then, change the “With all checked” dropdown to “Grant Access” and press “OK”.
- Right-click your PDF file and choose “Make secure PDF”.
 How to limit printing to a certain number of copies
How to limit printing to a certain number of copies
Sometimes, it’s necessary to allow a receiver to print a document, but that doesn’t mean you want them to print an infinite number of copies.
How to limit PDF printing to once
To reduce the chances that a receiver will widely print and distribute your content, you can limit PDF printing to once with Locklizard. Here’s how:
- Right-click your PDF and choose ‘Make secure PDF’.
%22%20transform%3D%22translate(1.2%201.2)%20scale(2.41016)%22%20fill%3D%22%23fff%22%20fill-opacity%3D%22.5%22%3E%3Cellipse%20rx%3D%221%22%20ry%3D%221%22%20transform%3D%22matrix(-.5809%2027.73216%20-106.81608%20-2.23748%20197.3%200)%22%2F%3E%3Cellipse%20rx%3D%2246%22%20ry%3D%2230%22%2F%3E%3Cellipse%20rx%3D%221%22%20ry%3D%221%22%20transform%3D%22matrix(84.31433%2010.80091%20-3.55798%2027.77434%20176%200)%22%2F%3E%3C%2Fg%3E%3C%2Fsvg%3E)
- Open the ‘Printing & Viewing’ tab.
%22%20transform%3D%22translate(1.2%201.2)%20scale(2.41016)%22%20fill-opacity%3D%22.5%22%3E%3Cellipse%20fill%3D%22%23cecece%22%20rx%3D%221%22%20ry%3D%221%22%20transform%3D%22matrix(2.24307%2017.72867%20-157.4396%2019.91958%2050.5%207.1)%22%2F%3E%3Cellipse%20fill%3D%22%23ccc%22%20cx%3D%2229%22%20cy%3D%2288%22%20rx%3D%2251%22%20ry%3D%2225%22%2F%3E%3Cellipse%20fill%3D%22%23fff%22%20rx%3D%221%22%20ry%3D%221%22%20transform%3D%22matrix(126.7612%204.98564%20-1.69294%2043.04333%20184.6%2055.7)%22%2F%3E%3C%2Fg%3E%3C%2Fsvg%3E)
- Tick ‘Allow Printing’, and ‘Limit number of copies to:’. You can optionally tick ‘No access after print copies depleted’.
%27%20fill-opacity%3D%27.5%27%3E%3Cpath%20fill%3D%22%23cdcdcd%22%20fill-opacity%3D%22.5%22%20d%3D%22M303.5%20295.7L74.3%20707.4-40.4-40.4z%22%2F%3E%3Cellipse%20fill%3D%22%23fff%22%20fill-opacity%3D%22.5%22%20rx%3D%221%22%20ry%3D%221%22%20transform%3D%22rotate(-8.6%203186.2%20-2948)%20scale(210.72355%20607.87414)%22%2F%3E%3Cpath%20fill%3D%22%23fff%22%20fill-opacity%3D%22.5%22%20d%3D%22M773.5%20390L452%20583.4%20109.7%2013.8l321.6-193.2z%22%2F%3E%3C%2Fg%3E%3C%2Fsvg%3E)
- Press ‘Publish’ at the bottom of the window once you have applied any other controls. You’ll notice that the exported .pdc file is unopenable – this is because you need to grant a user access in your admin portal.
%27%20fill-opacity%3D%27.5%27%3E%3Cellipse%20fill%3D%22%23d1d1d1%22%20fill-opacity%3D%22.5%22%20rx%3D%221%22%20ry%3D%221%22%20transform%3D%22matrix(-106.71254%20-163.69671%20515.10545%20-335.79302%20325.2%20634.6)%22%2F%3E%3Cellipse%20fill%3D%22%23fff%22%20fill-opacity%3D%22.5%22%20rx%3D%221%22%20ry%3D%221%22%20transform%3D%22matrix(-432.62907%2078.01149%20-42.89968%20-237.9092%20274.8%20126.7)%22%2F%3E%3Cellipse%20fill%3D%22%23d5d5d5%22%20fill-opacity%3D%22.5%22%20rx%3D%221%22%20ry%3D%221%22%20transform%3D%22matrix(106.1575%20-41.02018%2070.76342%20183.13102%201.3%20493.1)%22%2F%3E%3C%2Fg%3E%3C%2Fsvg%3E)
- Log in to your Safeguard Administration system.
%22%20transform%3D%22translate(1.3%201.3)%20scale(2.60547)%22%20fill-opacity%3D%22.5%22%3E%3Cellipse%20fill%3D%22%2351b0ef%22%20rx%3D%221%22%20ry%3D%221%22%20transform%3D%22matrix(149.38182%201.23598%20-.47925%2057.92298%20115%204)%22%2F%3E%3Cellipse%20fill%3D%22%23fff%22%20cx%3D%22215%22%20cy%3D%22134%22%20rx%3D%2268%22%20ry%3D%2248%22%2F%3E%3Cellipse%20fill%3D%22%23fff7f3%22%20cx%3D%22115%22%20cy%3D%22139%22%20rx%3D%22236%22%20ry%3D%2257%22%2F%3E%3C%2Fg%3E%3C%2Fsvg%3E)
- Grant the relevant users access to your document.
%22%20transform%3D%22translate(1.3%201.3)%20scale(2.60547)%22%20fill-opacity%3D%22.5%22%3E%3Cellipse%20fill%3D%22%2358caea%22%20rx%3D%221%22%20ry%3D%221%22%20transform%3D%22matrix(.95551%20-36.69762%2081.562%202.12367%2063%2015.5)%22%2F%3E%3Cellipse%20fill%3D%22%23e9e3e1%22%20cx%3D%22102%22%20cy%3D%22199%22%20rx%3D%22154%22%20ry%3D%22154%22%2F%3E%3Cellipse%20fill%3D%22%23a1f0c1%22%20cx%3D%2233%22%20cy%3D%2243%22%20rx%3D%22106%22%20ry%3D%2213%22%2F%3E%3C%2Fg%3E%3C%2Fsvg%3E)
Select your PDF in the ‘Documents’ tab of your admin portal, then press ‘Grant or revoke access’ and tick their name. Change the ‘With all checked’ dropdown to ‘Grant Access’ and press ‘OK’.
- Right-click your PDF and choose ‘Make secure PDF’.
When you distribute a PDF with limited printing, users will not be able to print to PDF and other file drivers, only to legitimate printers. They will be warned of their number of print copies when they go to print and will see a “You are not allowed to print any more copies” error message if they try again.
 How to limit printing to black and white copies
How to limit printing to black and white copies
To limit copying of your PDF products, you can additionally allow documents to be printed only in black and white. This will make it more difficult for users to photocopy, clearer that it’s not a legitimate copy, or can signal that it’s a draft rather than a final proof.
To achieve this, follow the steps below:
- Right-click your PDF in Windows File Explorer and select the option ‘Make Secure PDF’.
%22%20transform%3D%22translate(1.2%201.2)%20scale(2.41016)%22%20fill%3D%22%23fff%22%20fill-opacity%3D%22.5%22%3E%3Cellipse%20rx%3D%221%22%20ry%3D%221%22%20transform%3D%22matrix(-.5809%2027.73216%20-106.81608%20-2.23748%20197.3%200)%22%2F%3E%3Cellipse%20rx%3D%2246%22%20ry%3D%2230%22%2F%3E%3Cellipse%20rx%3D%221%22%20ry%3D%221%22%20transform%3D%22matrix(84.31433%2010.80091%20-3.55798%2027.77434%20176%200)%22%2F%3E%3C%2Fg%3E%3C%2Fsvg%3E)
- Open the ‘Printing & Viewing’ tab.
%22%20transform%3D%22translate(1.2%201.2)%20scale(2.41016)%22%20fill-opacity%3D%22.5%22%3E%3Cellipse%20fill%3D%22%23cecece%22%20rx%3D%221%22%20ry%3D%221%22%20transform%3D%22matrix(2.24307%2017.72867%20-157.4396%2019.91958%2050.5%207.1)%22%2F%3E%3Cellipse%20fill%3D%22%23ccc%22%20cx%3D%2229%22%20cy%3D%2288%22%20rx%3D%2251%22%20ry%3D%2225%22%2F%3E%3Cellipse%20fill%3D%22%23fff%22%20rx%3D%221%22%20ry%3D%221%22%20transform%3D%22matrix(126.7612%204.98564%20-1.69294%2043.04333%20184.6%2055.7)%22%2F%3E%3C%2Fg%3E%3C%2Fsvg%3E)
- Tick the print option.
%27%20fill-opacity%3D%27.5%27%3E%3Cpath%20fill%3D%22%23cdcdcd%22%20fill-opacity%3D%22.5%22%20d%3D%22M303.5%20295.7L74.3%20707.4-40.4-40.4z%22%2F%3E%3Cellipse%20fill%3D%22%23fff%22%20fill-opacity%3D%22.5%22%20rx%3D%221%22%20ry%3D%221%22%20transform%3D%22rotate(-8.6%203186.2%20-2948)%20scale(210.72355%20607.87414)%22%2F%3E%3Cpath%20fill%3D%22%23fff%22%20fill-opacity%3D%22.5%22%20d%3D%22M773.5%20390L452%20583.4%20109.7%2013.8l321.6-193.2z%22%2F%3E%3C%2Fg%3E%3C%2Fsvg%3E)
- Change the ‘Enforce color’ dropdown to ‘Black and White’ or ‘Grayscale’.
%22%20transform%3D%22translate(1.3%201.3)%20scale(2.60547)%22%20fill-opacity%3D%22.5%22%3E%3Cellipse%20fill%3D%22%23fff%22%20rx%3D%221%22%20ry%3D%221%22%20transform%3D%22matrix(77.31805%2092.17183%20-47.6752%2039.99219%20200.2%20163.5)%22%2F%3E%3Cellipse%20fill%3D%22%23d7d7d7%22%20cx%3D%22102%22%20cy%3D%22223%22%20rx%3D%2271%22%20ry%3D%2271%22%2F%3E%3Cellipse%20fill%3D%22%23fff%22%20rx%3D%221%22%20ry%3D%221%22%20transform%3D%22matrix(-39.62396%2038.6787%20-48.21099%20-49.38922%20176.7%20127.7)%22%2F%3E%3C%2Fg%3E%3C%2Fsvg%3E)
Bear in mind that the color printing restrictions will only be enforced on Windows. As a result, you may want to limit the operating systems receivers can print from. You can do this by changing the “Operating systems that can print” dropdown to “Only Windows”. - Press ‘Publish’ at the bottom of the window.
%27%20fill-opacity%3D%27.5%27%3E%3Cellipse%20fill%3D%22%23d1d1d1%22%20fill-opacity%3D%22.5%22%20rx%3D%221%22%20ry%3D%221%22%20transform%3D%22matrix(-106.71254%20-163.69671%20515.10545%20-335.79302%20325.2%20634.6)%22%2F%3E%3Cellipse%20fill%3D%22%23fff%22%20fill-opacity%3D%22.5%22%20rx%3D%221%22%20ry%3D%221%22%20transform%3D%22matrix(-432.62907%2078.01149%20-42.89968%20-237.9092%20274.8%20126.7)%22%2F%3E%3Cellipse%20fill%3D%22%23d5d5d5%22%20fill-opacity%3D%22.5%22%20rx%3D%221%22%20ry%3D%221%22%20transform%3D%22matrix(106.1575%20-41.02018%2070.76342%20183.13102%201.3%20493.1)%22%2F%3E%3C%2Fg%3E%3C%2Fsvg%3E)
Once your document is protected, an encrypted .pdc file will appear in your output folder that’s unopenable by anybody who doesn’t have the relevant license registered to their secure viewer application. You can assign access to users and send license files via the Safeguard Admin portal.
- Right-click your PDF in Windows File Explorer and select the option ‘Make Secure PDF’.
 How to prevent printing of a PDF in the browser using Locklizard
How to prevent printing of a PDF in the browser using Locklizard
Locklizard also has web viewer functionality. This is not as secure as our desktop application, but it does offer signification improvement over most other web viewers and secure data rooms.
You can use Locklizard Safeguard to prevent printing of PDFs in the browser by following these steps:
- Search for and open the “Protect to WEB” app.
%27%20fill-opacity%3D%27.5%27%3E%3Cellipse%20fill%3D%22%230a0a0a%22%20fill-opacity%3D%22.5%22%20rx%3D%221%22%20ry%3D%221%22%20transform%3D%22rotate(-72.7%20341.4%2062)%20scale(163.76885%20100.28973)%22%2F%3E%3Cellipse%20fill%3D%22%230b0b0b%22%20fill-opacity%3D%22.5%22%20rx%3D%221%22%20ry%3D%221%22%20transform%3D%22rotate(-87.7%20290.2%20-269.2)%20scale(49.75828%20379.27699)%22%2F%3E%3Cellipse%20fill%3D%22%23494949%22%20fill-opacity%3D%22.5%22%20rx%3D%221%22%20ry%3D%221%22%20transform%3D%22rotate(154.4%20211.3%20210.5)%20scale(205.20436%20243.45625)%22%2F%3E%3C%2Fg%3E%3C%2Fsvg%3E)
- Press “Add files…” and select a PDC file you previously protected with print controls using Locklizard.
%27%20fill-opacity%3D%27.5%27%3E%3Cellipse%20fill%3D%22%23fff%22%20fill-opacity%3D%22.5%22%20rx%3D%221%22%20ry%3D%221%22%20transform%3D%22matrix(262.7579%209.1757%20-4.1641%20119.24409%20351%20253.6)%22%2F%3E%3Cpath%20fill%3D%22%23d3d3d3%22%20fill-opacity%3D%22.5%22%20d%3D%22M20.4%20219L-66.8-66%20156-134.2l87.1%20285z%22%2F%3E%3Cellipse%20fill%3D%22%23d3d3d3%22%20fill-opacity%3D%22.5%22%20rx%3D%221%22%20ry%3D%221%22%20transform%3D%22matrix(14.13453%2092.147%20-133.298%2020.44673%20467%2061.2)%22%2F%3E%3C%2Fg%3E%3C%2Fsvg%3E)
- Click “Publish All” to protect it to your web portal.
%27%20fill-opacity%3D%27.5%27%3E%3Cpath%20fill%3D%22%23c5c5c5%22%20fill-opacity%3D%22.5%22%20d%3D%22M656.3%20142.2v68.5H570v-68.5z%22%2F%3E%3Cellipse%20fill%3D%22%23fff%22%20fill-opacity%3D%22.5%22%20rx%3D%221%22%20ry%3D%221%22%20transform%3D%22matrix(-405.6092%20370.60033%20-169.29456%20-185.28702%20341%2029.7)%22%2F%3E%3Cellipse%20fill%3D%22%23fff%22%20fill-opacity%3D%22.5%22%20rx%3D%221%22%20ry%3D%221%22%20transform%3D%22rotate(-99.5%20169.3%20-104.4)%20scale(233.74128%20327.69478)%22%2F%3E%3C%2Fg%3E%3C%2Fsvg%3E)
- The document will show up in valid users’ web portals with printing disabled.
%27%20fill-opacity%3D%27.5%27%3E%3Cellipse%20fill%3D%22%23126777%22%20fill-opacity%3D%22.5%22%20rx%3D%221%22%20ry%3D%221%22%20transform%3D%22matrix(32.4814%20-447.71174%2053.13319%203.8548%2035.7%20196)%22%2F%3E%3Cellipse%20fill%3D%22%23fff%22%20fill-opacity%3D%22.5%22%20rx%3D%221%22%20ry%3D%221%22%20transform%3D%22rotate(97.4%20136.7%20378.1)%20scale(155.49988%20394.09324)%22%2F%3E%3Cellipse%20fill%3D%22%23b5be53%22%20fill-opacity%3D%22.5%22%20rx%3D%221%22%20ry%3D%221%22%20transform%3D%22matrix(-468.97408%2021.75506%20-3.11894%20-67.23505%20512.5%201.3)%22%2F%3E%3C%2Fg%3E%3C%2Fsvg%3E)
- Search for and open the “Protect to WEB” app.
 How to add a print only watermark to a PDF
How to add a print only watermark to a PDF
Watermarks can be a great way of establishing ownership of a document but there are occasions when you will only want them visible on printed copies.
How to create a PDF watermark that only shows when printed
Here’s how to add a print only watermark to a PDF using Locklizard Safeguard:
- Right-click your PDF in Windows File Explorer and select the option “Make Secure PDF”.
%22%20transform%3D%22translate(1.2%201.2)%20scale(2.41016)%22%20fill%3D%22%23fff%22%20fill-opacity%3D%22.5%22%3E%3Cellipse%20rx%3D%221%22%20ry%3D%221%22%20transform%3D%22matrix(-.5809%2027.73216%20-106.81608%20-2.23748%20197.3%200)%22%2F%3E%3Cellipse%20rx%3D%2246%22%20ry%3D%2230%22%2F%3E%3Cellipse%20rx%3D%221%22%20ry%3D%221%22%20transform%3D%22matrix(84.31433%2010.80091%20-3.55798%2027.77434%20176%200)%22%2F%3E%3C%2Fg%3E%3C%2Fsvg%3E)
- Add a text watermark to your PDF.
%22%20transform%3D%22translate(1.2%201.2)%20scale(2.41016)%22%20fill-opacity%3D%22.5%22%3E%3Cellipse%20fill%3D%22%23cfcfcf%22%20rx%3D%221%22%20ry%3D%221%22%20transform%3D%22matrix(-244.75619%2025.70957%20-1.62335%20-15.45435%2086.6%207.8)%22%2F%3E%3Cellipse%20fill%3D%22%23fff%22%20cx%3D%22198%22%20cy%3D%2268%22%20rx%3D%22206%22%20ry%3D%2256%22%2F%3E%3Cellipse%20fill%3D%22%23c8c8c8%22%20cx%3D%22110%22%20cy%3D%2269%22%20rx%3D%2273%22%20ry%3D%227%22%2F%3E%3C%2Fg%3E%3C%2Fsvg%3E)
In the “Print Watermarks” tab check the “Add Print Watermark” box. When typing your text, you can add dynamic information by clicking the edit icon and choosing your dynamic variables. For example, %UserName% and %Email% to identify the user. The “Position” and “Opacity” sliders allow you to adjust where the watermark sits on the page and its transparency, while the font icon, “Aa”, enables you to adjust font color, size, and formatting options. - Optionally, add a watermark image to your PDF.
%27%20fill-opacity%3D%27.5%27%3E%3Cellipse%20fill%3D%22%23cdcdcd%22%20fill-opacity%3D%22.5%22%20rx%3D%221%22%20ry%3D%221%22%20transform%3D%22rotate(14.9%20-556%20462.7)%20scale(129.04102%20245.74308)%22%2F%3E%3Cpath%20fill%3D%22%23cfcfcf%22%20fill-opacity%3D%22.5%22%20d%3D%22M614.7%2064.4l-390%2068.8-34.4-195%20390-68.8z%22%2F%3E%3Cellipse%20fill%3D%22%23fff%22%20fill-opacity%3D%22.5%22%20rx%3D%221%22%20ry%3D%221%22%20transform%3D%22matrix(-207.53198%20348.53298%20-267.89807%20-159.51838%20371.7%20477)%22%2F%3E%3C%2Fg%3E%3C%2Fsvg%3E)
In the “Print Watermarks > Image Watermark” tab, check the ‘Add Image watermark’ box. Browse for the image watermark you want to add. A large background watermark is usually a good idea, as it will be visible anywhere on the page. The opacity slider allows you to do this without being too obtrusive. - Save your watermarks and other security controls by pressing the “Publish” at the bottom of the PDF Writer window.
%27%20fill-opacity%3D%27.5%27%3E%3Cellipse%20fill%3D%22%23d1d1d1%22%20fill-opacity%3D%22.5%22%20rx%3D%221%22%20ry%3D%221%22%20transform%3D%22matrix(-106.71254%20-163.69671%20515.10545%20-335.79302%20325.2%20634.6)%22%2F%3E%3Cellipse%20fill%3D%22%23fff%22%20fill-opacity%3D%22.5%22%20rx%3D%221%22%20ry%3D%221%22%20transform%3D%22matrix(-432.62907%2078.01149%20-42.89968%20-237.9092%20274.8%20126.7)%22%2F%3E%3Cellipse%20fill%3D%22%23d5d5d5%22%20fill-opacity%3D%22.5%22%20rx%3D%221%22%20ry%3D%221%22%20transform%3D%22matrix(106.1575%20-41.02018%2070.76342%20183.13102%201.3%20493.1)%22%2F%3E%3C%2Fg%3E%3C%2Fsvg%3E)
Make sure you have any other security controls you want to apply selected before you do so, as outlined earlier in this article. Once you publish your PDF, by default users will not be able to share, edit, copy or paste content, print, or take screenshots using screen capture tools. As a result, they can’t remove your watermark or distribute a version with the protection stripped. The watermark will only show when printed unless you chose to add a view watermark too.
- Right-click your PDF in Windows File Explorer and select the option “Make Secure PDF”.
 How to log print requests
How to log print requests
Locklizard allows you to track when documents are printed. When you allow printing you can log when, where, and how often a print happens. This allows you to see, for example, if a specific user is printing more than expected, or whether documents are being printed from unauthorized locations. If that is the case you can revoke document access instantly and remotely.
Here’s how to track prints:
- Right-click your PDF and choose ‘Make secure PDF’.
%22%20transform%3D%22translate(1.2%201.2)%20scale(2.41016)%22%20fill%3D%22%23fff%22%20fill-opacity%3D%22.5%22%3E%3Cellipse%20rx%3D%221%22%20ry%3D%221%22%20transform%3D%22matrix(-.5809%2027.73216%20-106.81608%20-2.23748%20197.3%200)%22%2F%3E%3Cellipse%20rx%3D%2246%22%20ry%3D%2230%22%2F%3E%3Cellipse%20rx%3D%221%22%20ry%3D%221%22%20transform%3D%22matrix(84.31433%2010.80091%20-3.55798%2027.77434%20176%200)%22%2F%3E%3C%2Fg%3E%3C%2Fsvg%3E)
- Open the ‘Printing & Viewing’ tab.
%22%20transform%3D%22translate(1.2%201.2)%20scale(2.41016)%22%20fill-opacity%3D%22.5%22%3E%3Cellipse%20fill%3D%22%23448dc8%22%20cx%3D%22124%22%20cy%3D%223%22%20rx%3D%22199%22%20ry%3D%224%22%2F%3E%3Cellipse%20fill%3D%22%23fff%22%20rx%3D%221%22%20ry%3D%221%22%20transform%3D%22matrix(179.63605%20-10.8466%201.8649%2030.8856%20156.5%2046)%22%2F%3E%3Cellipse%20fill%3D%22%23d4d1cf%22%20cx%3D%22241%22%20cy%3D%2288%22%20rx%3D%22247%22%20ry%3D%2213%22%2F%3E%3C%2Fg%3E%3C%2Fsvg%3E)
- Tick “Allow Printing”.
%27%20fill-opacity%3D%27.5%27%3E%3Cellipse%20fill%3D%22%23cecece%22%20fill-opacity%3D%22.5%22%20rx%3D%221%22%20ry%3D%221%22%20transform%3D%22matrix(170.84162%20-54.97133%2079.68863%20247.65882%2056.8%20310.8)%22%2F%3E%3Cpath%20fill%3D%22%23cecece%22%20fill-opacity%3D%22.5%22%20d%3D%22M156.6%20681.8L55%20678.2l4.7-132.8%20101.5%203.6z%22%2F%3E%3Cellipse%20fill%3D%22%23fff%22%20fill-opacity%3D%22.5%22%20rx%3D%221%22%20ry%3D%221%22%20transform%3D%22matrix(-192.40081%2022.3208%20-69.05793%20-595.26549%20443.7%20389.9)%22%2F%3E%3C%2Fg%3E%3C%2Fsvg%3E)
Select other limitations you’d like too, such as the number of copies limits, color, and operating systems. - Tick “Log print requests”.
%22%20transform%3D%22translate(1.3%201.3)%20scale(2.60547)%22%20fill-opacity%3D%22.5%22%3E%3Cellipse%20fill%3D%22%23cecece%22%20rx%3D%221%22%20ry%3D%221%22%20transform%3D%22matrix(-63.4889%20-5.77794%2013.92046%20-152.96007%20.3%20152.4)%22%2F%3E%3Cellipse%20fill%3D%22%23d7d7d7%22%20cx%3D%2257%22%20cy%3D%2286%22%20rx%3D%2238%22%20ry%3D%2249%22%2F%3E%3Cellipse%20fill%3D%22%23fff%22%20rx%3D%221%22%20ry%3D%221%22%20transform%3D%22matrix(25.8728%20-81.56138%2064.983%2020.61382%20118.3%20177.6)%22%2F%3E%3C%2Fg%3E%3C%2Fsvg%3E)
- Press “Publish” at the bottom of the window.
%27%20fill-opacity%3D%27.5%27%3E%3Cellipse%20fill%3D%22%23d1d1d1%22%20fill-opacity%3D%22.5%22%20rx%3D%221%22%20ry%3D%221%22%20transform%3D%22matrix(-109.37506%20-214.2739%20533.74398%20-272.44698%20466%20599)%22%2F%3E%3Cellipse%20fill%3D%22%23fff%22%20fill-opacity%3D%22.5%22%20rx%3D%221%22%20ry%3D%221%22%20transform%3D%22matrix(325.87005%20-182.2002%20142.33224%20254.5651%20287.8%2086.8)%22%2F%3E%3Cpath%20fill%3D%22%23d1d1d1%22%20fill-opacity%3D%22.5%22%20d%3D%22M9%20621.5L-126.1%20405l145.8-91.1L155%20530.4z%22%2F%3E%3C%2Fg%3E%3C%2Fsvg%3E)
- Right-click your PDF and choose ‘Make secure PDF’.
 What’s the best way to disable printing of PDF files?
What’s the best way to disable printing of PDF files?

As we hope we’ve demonstrated, Locklizard provides both a more secure way to stop printing, and more granularity in the controls you can apply if you want to allow it. While it’s true that PDF software other than Adobe Acrobat can apply print protection, they rely on many of the same methods – including easily shareable passwords.
If you really want to stop the printing of your documents, then a DRM solution is the best, most secure, and value-efficient choice. Whether you’re a publisher, enterprise, or small business, Locklizard helps to prevent leaks, misuse, and unauthorized sharing, protecting your revenue and public image.
If you want to send PDF files securely, stop sharing, and enforce edit, print and copy protection restrictions then take a free 15 day trial of our PDF DRM software.
 FAQs
FAQs

How can I protect from copyright infringement on Amazon using a watermark?
While you can use ebook watermarking tools to protect your works on Amazon, it won’t be very effective. Popular ebook DRM is easy to remove and watermarks can then be deleted. Unfortunately,
What’s the best way to restrict the sharing and printing of my PDF file?
By protecting it with a PDF DRM solution such as Locklizard Safeguard. This prevents sharing and printing controls from being removed and helps to ensure your PDFs aren’t pirated or misused.
Can Adobe Acrobat restrict printing to black and white only?
No. The print restrictions for Acrobat are on or off. The only way to restrict printing to black and white is to distribute the PDF in black and white in the first place. A PDF DRM solution such as Locklizard Safeguard is a better bet if you want to distribute in color but force printing in black and white.
Can Locklziard print-protect my Word or Excel document?
No. We only protect files in the PDF format.
Is it possible to remove access to the PDF after it is printed?
Yes. Tick “No access after print copies depleted in the Safeguard Writer application.
How do I prevent users from copying and pasting content from my PDF to bypass printing restrictions?
Locklizard automatically prevents copy and paste when you encrypt your PDF. You can also choose to block screenshots and other forms of copying.

 Adobe Acrobat print controls don’t work
Adobe Acrobat print controls don’t work How to prevent a PDF from being printed with Adobe Acrobat
How to prevent a PDF from being printed with Adobe Acrobat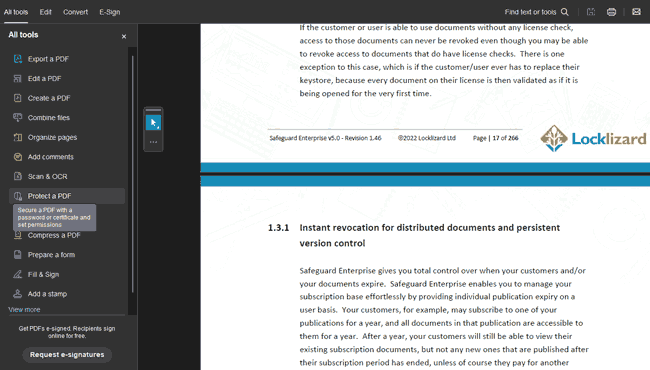
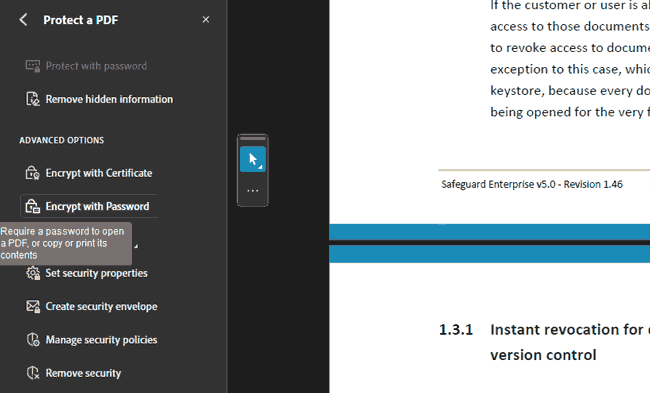
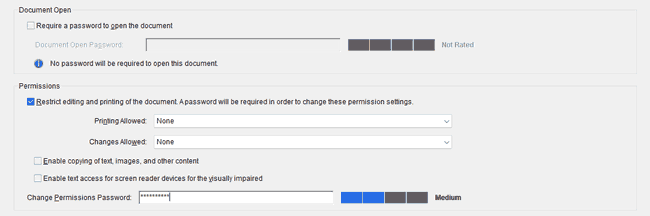
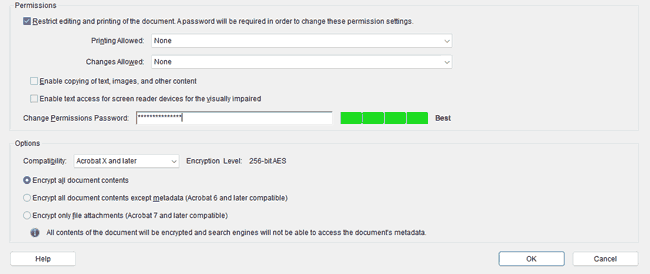
 Bypassing Adobe print controls with SmallPDF
Bypassing Adobe print controls with SmallPDF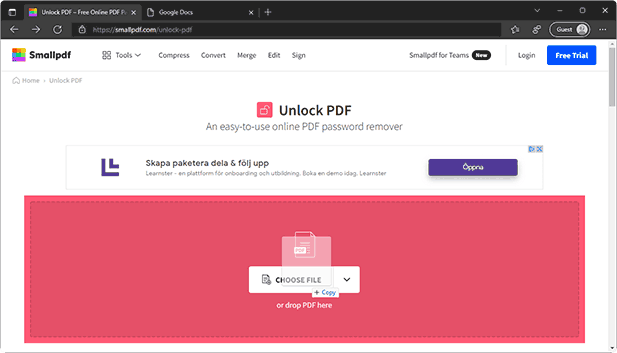
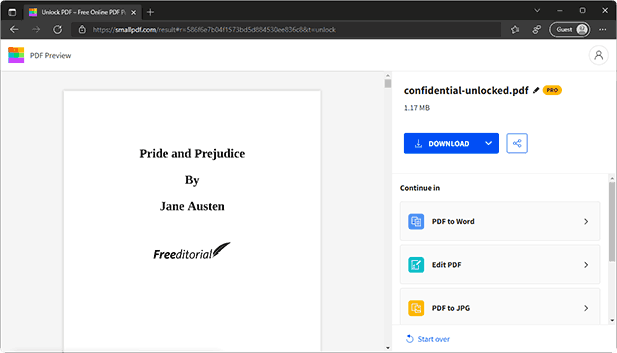
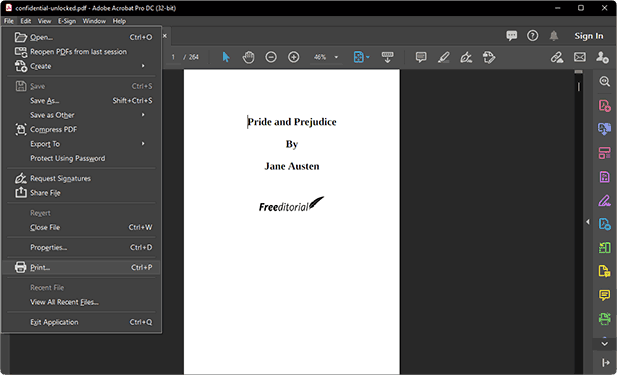
 How does DRM compare?
How does DRM compare? How to disable printing in a PDF with Locklizard
How to disable printing in a PDF with Locklizard


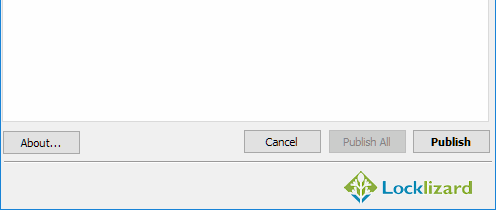
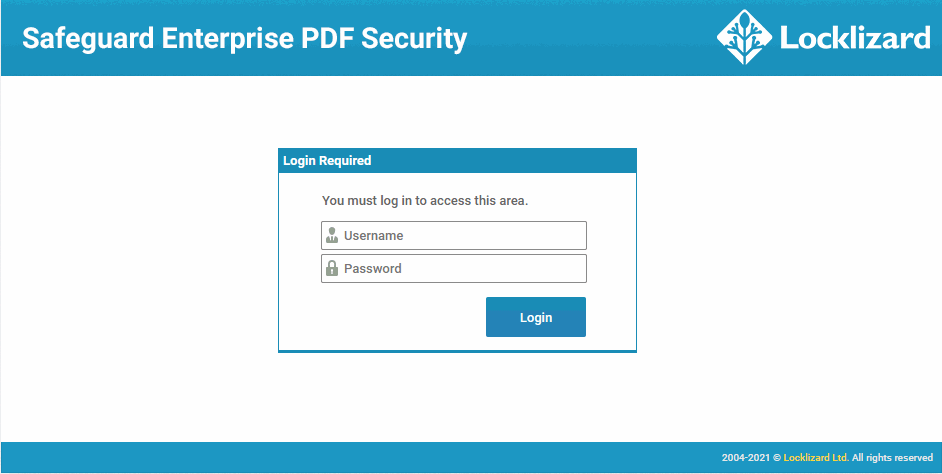
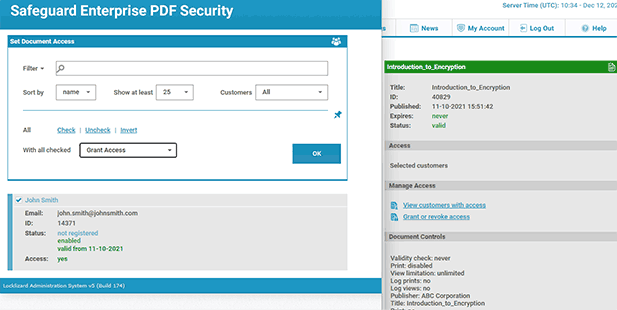
 How to limit printing to a certain number of copies
How to limit printing to a certain number of copies How to limit printing to black and white copies
How to limit printing to black and white copies
 How to prevent printing of a PDF in the browser using Locklizard
How to prevent printing of a PDF in the browser using Locklizard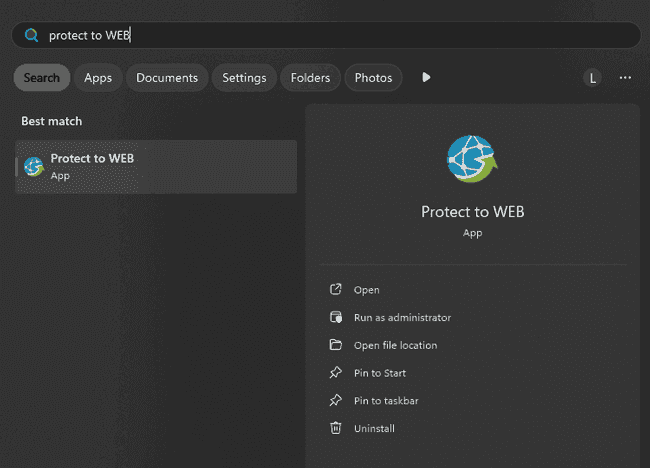
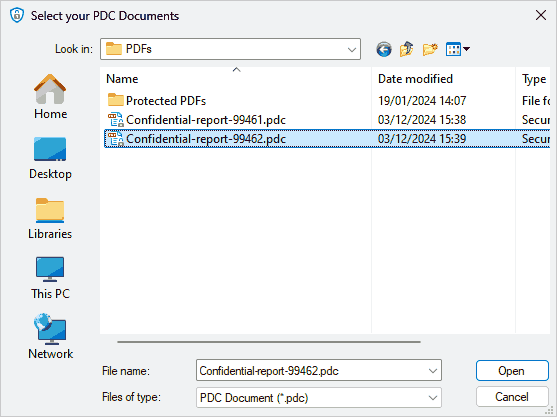
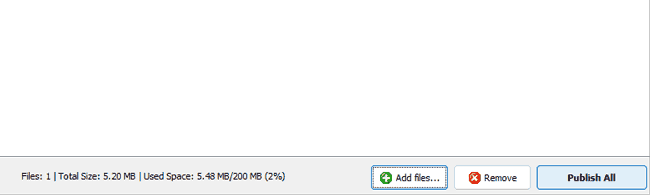
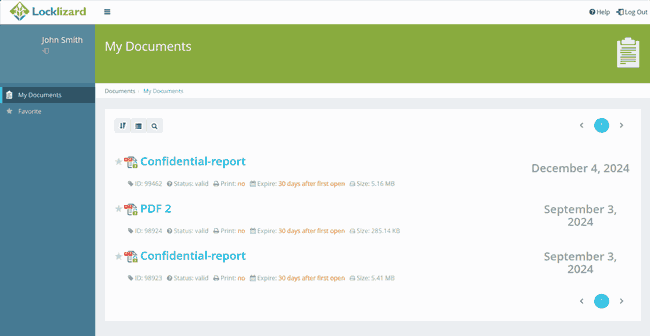
 How to add a print only watermark to a PDF
How to add a print only watermark to a PDF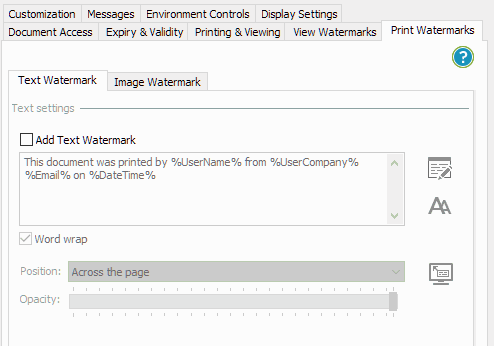

 How to log print requests
How to log print requests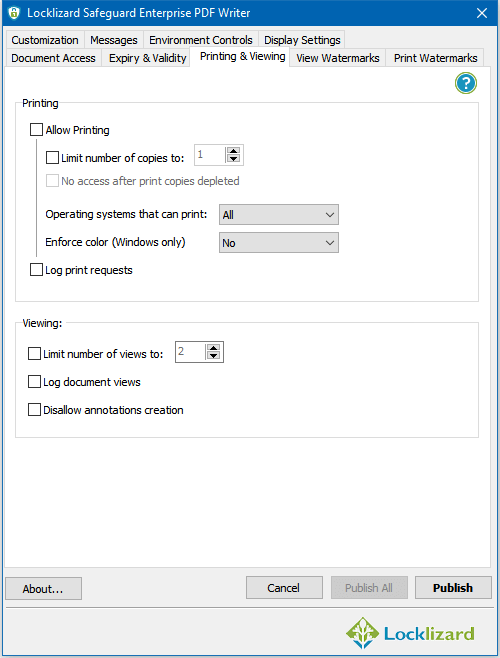
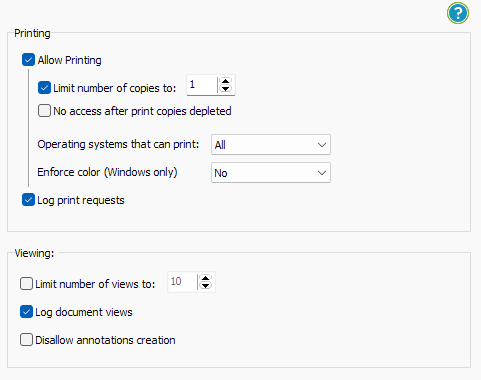
 What’s the best way to disable printing of PDF files?
What’s the best way to disable printing of PDF files? FAQs
FAQs