How to convert Word to PDF & PDF to Word
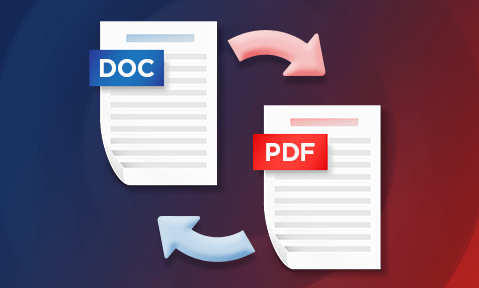
Easiest ways for converting PDF to Word & Word to PDF
The simplest and free ways to convert Word files (.doc, .docx) to PDF and protect them securely. How to convert PDF files to Word and also prevent protected PDF documents from being converted.
 Converting Word and PDF documents
Converting Word and PDF documents
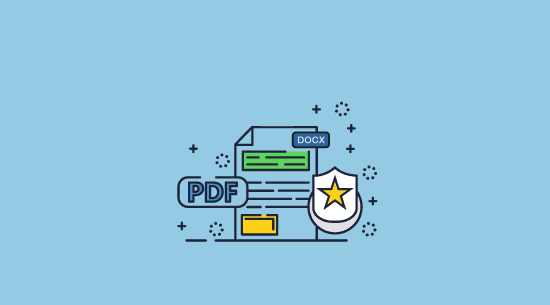
Microsoft Word is an excellent tool, but its docx format isn’t ideal for every situation. Converting from Word to PDF lets you achieve a fixed layout for your documents regardless of screen size, while (as we’ll cover later) offering better document security options.
That said, as both formats have their benefits, we’ll be talking you through conversion both from Word to PDF and PDF to Word. We’ll cover:
- How to convert Word to PDF
- How to convert a PDF to Word
- How to prevent a PDF from being converted to Word
- How to stop PDF to Word conversion with Locklizard DRM
- Converting Word to PDF: The bottom line
 How to convert Word to PDF
How to convert Word to PDF
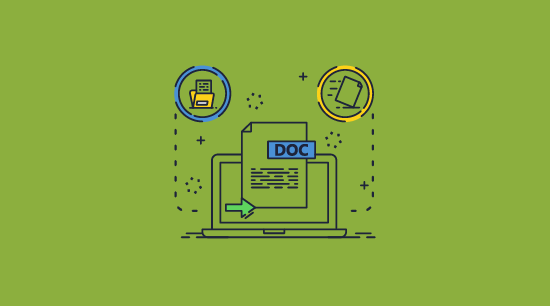
There are three main routes to go from Word to PDF using:
- Microsoft Word
- Adobe Acrobat
- a third-party Word to PDF converter (both online and offline)
The first is the easiest way, safer, and usually produces better results, so it’s what we’ll be focusing on. For converting PDF to Word for free we will focus on using Adobe Acrobat.
The good news is that you do not need a Microsoft Office subscription to convert to PDF using Word. Microsoft Word Online, which is free, also allows exporting to PDF. The interface is marginally different between the two application versions, so we’ll cover both below.
 How to convert Word to PDF using Word desktop
How to convert Word to PDF using Word desktop
Converting Word to PDF via Word desktop should be your first point of call. It requires fewer steps and doesn’t require you to upload potentially sensitive documents to a third-party Word to PDF converter or Microsoft’s own servers.
- In your Word application, open the document you want to convert.
- Press “File > Export > Create XPS/PDF document” or “File > Save As > PDF.

- Choose an output folder and press “Publish”.
%22%20transform%3D%22translate(1.4%201.4)%20scale(2.73438)%22%20fill-opacity%3D%22.5%22%3E%3Cellipse%20fill%3D%22%23575757%22%20cx%3D%2282%22%20cy%3D%22162%22%20rx%3D%22255%22%20ry%3D%2228%22%2F%3E%3Cellipse%20fill%3D%22%231a1a1a%22%20rx%3D%221%22%20ry%3D%221%22%20transform%3D%22rotate(-174.4%2066.6%2032.7)%20scale(160.90601%2066.89624)%22%2F%3E%3Cpath%20fill%3D%22%23494949%22%20d%3D%22M91%20136l-107-15%2010%2029z%22%2F%3E%3C%2Fg%3E%3C%2Fsvg%3E)
You should immediately be able to find your Word document as a PDF in your folder of choice.
 How to convert Word to PDF using Word Online
How to convert Word to PDF using Word Online
The conversion process takes a little longer with online Word, but it still isn’t long or complex:
- Go to the Microsoft Word online page and drag and drop your document into the file list to upload it.
%22%20transform%3D%22translate(1.4%201.4)%20scale(2.73438)%22%20fill-opacity%3D%22.5%22%3E%3Cellipse%20fill%3D%22%23d1d1d1%22%20cx%3D%2238%22%20cy%3D%2285%22%20rx%3D%2270%22%20ry%3D%2263%22%2F%3E%3Cpath%20fill%3D%22%23fff%22%20d%3D%22M126.4-73.5l118.9%20107-75.7%2084-118.9-107z%22%2F%3E%3Cellipse%20fill%3D%22%23d1d1d1%22%20rx%3D%221%22%20ry%3D%221%22%20transform%3D%22matrix(-42.47213%2020.80688%20-12.05491%20-24.60713%20231.1%2086)%22%2F%3E%3C%2Fg%3E%3C%2Fsvg%3E)
- Open the document and press File > Save as > Download as PDF.
%22%20transform%3D%22translate(1.4%201.4)%20scale(2.73438)%22%20fill-opacity%3D%22.5%22%3E%3Cellipse%20fill%3D%22%23505050%22%20rx%3D%221%22%20ry%3D%221%22%20transform%3D%22matrix(-65.61696%2023.25478%20-83.37038%20-235.24246%2047.7%2092)%22%2F%3E%3Cellipse%20fill%3D%22%23111%22%20cx%3D%22216%22%20cy%3D%2239%22%20rx%3D%22105%22%20ry%3D%22105%22%2F%3E%3Cellipse%20fill%3D%22%234c4c4c%22%20rx%3D%221%22%20ry%3D%221%22%20transform%3D%22matrix(.62372%2031.40261%20-16.97174%20.3371%20100.4%200)%22%2F%3E%3C%2Fg%3E%3C%2Fsvg%3E)
- Wait for Word online to convert your file. This could take a while depending on the size of your document.
%22%20transform%3D%22translate(1.4%201.4)%20scale(2.73438)%22%20fill-opacity%3D%22.5%22%3E%3Cellipse%20rx%3D%221%22%20ry%3D%221%22%20transform%3D%22rotate(134.4%20-13.2%2034.6)%20scale(12.15973%208.46497)%22%2F%3E%3Cellipse%20fill%3D%22%23212121%22%20cx%3D%22188%22%20cy%3D%2281%22%20rx%3D%22177%22%20ry%3D%22177%22%2F%3E%3Cpath%20d%3D%22M11%2074.7l-11%20.6-1-16%2011-.6z%22%2F%3E%3C%2Fg%3E%3C%2Fsvg%3E)
- Press Download once the process is complete.
%27%20fill-opacity%3D%27.5%27%3E%3Cellipse%20fill%3D%22%23202020%22%20fill-opacity%3D%22.5%22%20rx%3D%221%22%20ry%3D%221%22%20transform%3D%22matrix(22.71074%20-4.97674%204.01326%2018.31399%20434.7%2030.3)%22%2F%3E%3Cpath%20fill%3D%22%23202020%22%20fill-opacity%3D%22.5%22%20d%3D%22M338.3%20633.5l31.9-15.8-9.8-27.3-28.9%2020.5zm187-7.1L500.5%20605l27-31%2024.7%2021.6z%22%2F%3E%3C%2Fg%3E%3C%2Fsvg%3E)
- In your browser’s download pop-up, press “Save as” and choose where to save the converted PDF file to.
%22%20transform%3D%22translate(.7%20.7)%20scale(1.40625)%22%20fill%3D%22%23606060%22%20fill-opacity%3D%22.5%22%3E%3Cellipse%20cx%3D%2270%22%20cy%3D%228%22%20rx%3D%2214%22%20ry%3D%2222%22%2F%3E%3Cpath%20d%3D%22M8%2013L-3%208l2-7zm163%2034.2l11.3%2010.6L171%2038.1l17.8-13.2z%22%2F%3E%3C%2Fg%3E%3C%2Fsvg%3E)
How to attach a PDF to a Word document
Sometimes you may want certain pages in a Word document to be a PDF and the rest to remain easily editable. Once you have converted your document, you can see our guide on how to attach a PDF to a Word document for instructions on how to achieve this. Just bear in mind that your PDF will not be secure unless you follow the DRM protection steps.
 How to Convert a PDF to Word
How to Convert a PDF to Word
You don’t need a specialist PDF to Word converter or website to convert a PDF to Word. Opening unprotected PDFs in Word automatically converts them to docx files without losing formatting in most cases. Here’s what that looks like step-by-step:
- In Word, press File > Open. Select your PDF and open the file in Word.
%22%20transform%3D%22translate(1.4%201.4)%20scale(2.73438)%22%20fill%3D%22%23202020%22%20fill-opacity%3D%22.5%22%3E%3Cpath%20d%3D%22M221%2051l15%2028-19%207z%22%2F%3E%3Cellipse%20cx%3D%22131%22%20cy%3D%2280%22%20rx%3D%2211%22%20ry%3D%2211%22%2F%3E%3Cpath%20d%3D%22M115%20116h12v26h-12z%22%2F%3E%3C%2Fg%3E%3C%2Fsvg%3E)
- Word will automatically convert and open your PDF. You may experience some formatting errors as a result of the conversion process, especially if the PDF is complex, so it’s a good idea to go through and fix those now where possible.
%27%20fill-opacity%3D%27.5%27%3E%3Cellipse%20fill%3D%22%23080808%22%20fill-opacity%3D%22.5%22%20rx%3D%221%22%20ry%3D%221%22%20transform%3D%22matrix(-.17033%2061.63222%20-641.45107%20-1.77279%20378.1%2051.3)%22%2F%3E%3Cellipse%20fill%3D%22%23fff%22%20fill-opacity%3D%22.5%22%20rx%3D%221%22%20ry%3D%221%22%20transform%3D%22matrix(1.78538%20-131.61775%20295.16538%204.0039%20345.2%20277.7)%22%2F%3E%3Cellipse%20fill%3D%22%23828282%22%20fill-opacity%3D%22.5%22%20rx%3D%221%22%20ry%3D%221%22%20transform%3D%22matrix(-.29076%20-39.22918%20493.045%20-3.6543%20353.6%20114)%22%2F%3E%3C%2Fg%3E%3C%2Fsvg%3E)
- Press File > Save and save it in the .docx format.
%27%20fill-opacity%3D%27.5%27%3E%3Cellipse%20fill%3D%22%23595959%22%20fill-opacity%3D%22.5%22%20rx%3D%221%22%20ry%3D%221%22%20transform%3D%22rotate(90.8%20-29.7%20368.6)%20scale(46.56635%20663.93261)%22%2F%3E%3Cellipse%20fill%3D%22%231b1b1b%22%20fill-opacity%3D%22.5%22%20rx%3D%221%22%20ry%3D%221%22%20transform%3D%22matrix(-553.92559%2067.03236%20-26.92259%20-222.47628%20475.3%20131.3)%22%2F%3E%3Cpath%20fill%3D%22%23474747%22%20fill-opacity%3D%22.5%22%20d%3D%22M513.7%20398.5l.8-49.3%20243.3%204.3-.8%2049.2z%22%2F%3E%3C%2Fg%3E%3C%2Fsvg%3E)
 How to convert PDF to Word for free
How to convert PDF to Word for free
If you do not own Microsoft Word or have a Microsoft 365 subscription, you can use Adobe’s online tool to convert a PDF to Word for free. You can also use another online conversion tool such as SmallPDF’s PDF to Word Converter. However, you should be aware that there are risks involved: you cannot verify that the files uploaded are stored safely or fully deleted after conversion.
Here’s the quick conversion process using the Adobe site:
- Go to the Adobe PDF to Word page and upload your PDF.
%22%20transform%3D%22translate(1.4%201.4)%20scale(2.73438)%22%20fill-opacity%3D%22.5%22%3E%3Cellipse%20fill%3D%22%23515151%22%20cx%3D%22117%22%20cy%3D%2252%22%20rx%3D%2238%22%20ry%3D%2290%22%2F%3E%3Cellipse%20fill%3D%22%23151515%22%20cx%3D%22219%22%20cy%3D%2299%22%20rx%3D%2269%22%20ry%3D%2269%22%2F%3E%3Cellipse%20fill%3D%22%23515151%22%20rx%3D%221%22%20ry%3D%221%22%20transform%3D%22rotate(5.7%2037.7%202379.7)%20scale(119.92205%2022.45642)%22%2F%3E%3C%2Fg%3E%3C%2Fsvg%3E)
- In the “Convert to:” field, make sure “Microsoft Word Document” is selected and press “Convert to DOCX”.
%22%20transform%3D%22translate(1.4%201.4)%20scale(2.73438)%22%20fill-opacity%3D%22.5%22%3E%3Cellipse%20fill%3D%22%230d0d0d%22%20rx%3D%221%22%20ry%3D%221%22%20transform%3D%22matrix(2.13932%2045.96238%20-127.169%205.9191%20162.7%2035.6)%22%2F%3E%3Cellipse%20fill%3D%22%234b4b4b%22%20cx%3D%22161%22%20cy%3D%22144%22%20rx%3D%22255%22%20ry%3D%2267%22%2F%3E%3Cellipse%20fill%3D%22%234b4b4b%22%20rx%3D%221%22%20ry%3D%221%22%20transform%3D%22matrix(-23.19478%20-13.87%2083.3742%20-139.42658%2029.1%209)%22%2F%3E%3C%2Fg%3E%3C%2Fsvg%3E)
- Press the download icon to save your Word doc or edit it in Word Online, which will open automatically.
%22%20transform%3D%22translate(1.4%201.4)%20scale(2.73438)%22%20fill-opacity%3D%22.5%22%3E%3Cellipse%20fill%3D%22%231d86cf%22%20rx%3D%221%22%20ry%3D%221%22%20transform%3D%22rotate(-88.7%20145.5%20-8.3)%20scale(40.32899%2060.34106)%22%2F%3E%3Cellipse%20fill%3D%22%235b4583%22%20rx%3D%221%22%20ry%3D%221%22%20transform%3D%22matrix(208.64655%20-.62775%20.04592%2015.26118%20138.7%2011.6)%22%2F%3E%3Cellipse%20fill%3D%22%23fffffd%22%20cx%3D%2283%22%20cy%3D%2264%22%20rx%3D%22255%22%20ry%3D%2230%22%2F%3E%3C%2Fg%3E%3C%2Fsvg%3E)
 How to prevent users from converting PDF to Word
How to prevent users from converting PDF to Word
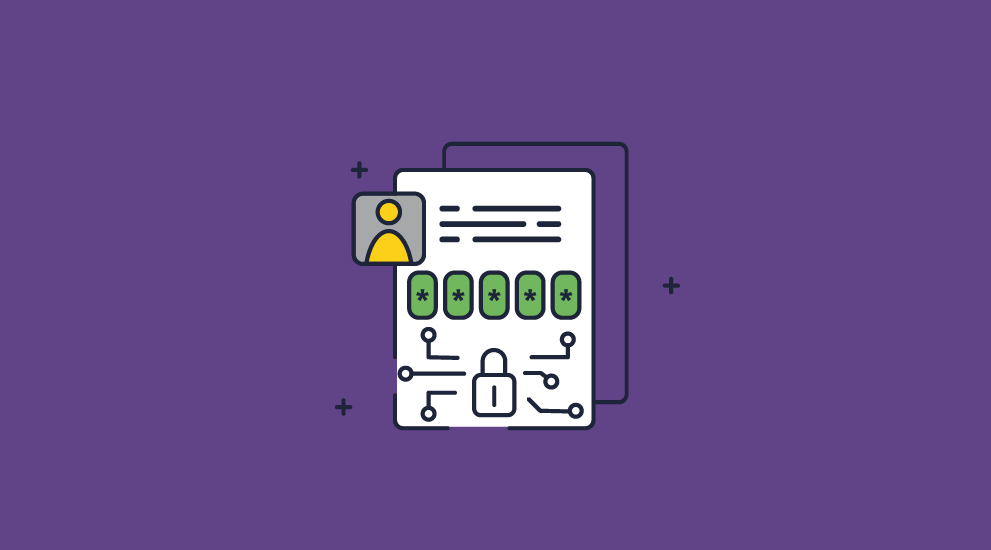
Converting from PDF to Word may be desired and useful in some circumstances, but when it comes to sensitive and confidential documents, it’s something that must be controlled. Converting to other formats can remove document controls and enable confidential information to be printed, copy and pasted, edited, or saved. As we’ve covered, there are dozens of easy methods to convert PDF files, and blocking all of them would be basically impossible. The focus should, therefore, be on protecting the PDF itself. There are various options for this:
- PDF password protection:Though you may think an Adobe Acrobat permissions password can prevent such a conversion, you would be wrong. Though newer Microsoft Word versions do refuse to open permissions-protected documents (telling you the document is corrupted), this is easy to bypass. Any PDF password removal tool can strip the permissions password and remove all restrictions in a couple of clicks. Alternatively, users can upload the protected PDF to Google Drive, open it, and then download it in the .docx format. Google Drive will automatically strip its protection.
- PDF flattening: This can help to an extent. “Flattening” the PDF by turning every page into an image doesn’t stop conversion, but it does mean that converted copies do not have layout or formatting changes. It also means that content cannot be edited. That said, optical character recognition tools can convert flattened PDFs into editable, formattable content in a different file type.
- Watermarking: Watermarks such as “This document should be distributed in the PDF format only. Do not convert” can help to remind and deter users. This is particularly true if the watermark is dynamic – automatically populating with the reader’s name. However, it is important to remember that without strong editing protections, users can remove watermarks using any PDF viewer. They should, therefore, be paired with irremovable document controls.
- PGP encryption: Prevents conversion while the PDF is encrypted, but not once the recipient has decrypted and opened the file.
- DRM: Usually, the best method to prevent conversion. As the PDF is only ever decrypted in memory, users cannot convert it after opening, while content controls prevent copying, printing to document formats, screenshots, etc.
 Preventing PDF to Word conversion using DRM
Preventing PDF to Word conversion using DRM
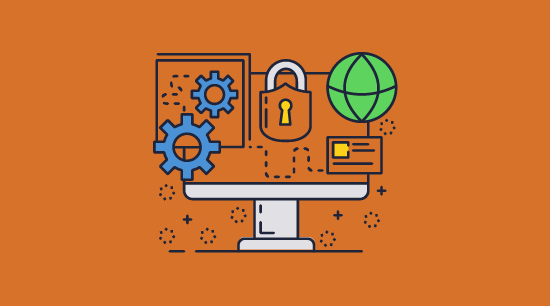
Adobe’s built-in protection clearly isn’t enough to protect PDF files from conversion, editing, printing, or copying. You will, unfortunately, have to turn to paid, third-party solutions if you want to stop misuse. This solution must be able to:
- Limit use to a specific application (so that your document cannot be opened in Word etc.).
- Prevent copy and pasting of content to a new document, which can then be converted.
- Prevent printing to stop printing to a new file and scanning/distribution of printed copies.
- Stop first and third-party screenshot tools, which enable users to make a copy of the content and run it through an image to Word doc converter.
- Stop saving, both to the unprotected PDF format and other formats.
- Prevent editing. Stopping editing is a major reason why document publishers don’t want users to be able to convert PDF files to Word. It is also difficult and impractical to allow editing but not copy and paste.
- Add dynamic watermarks. You can’t stop somebody from taking a picture of the screen with a phone camera and running the output through an OCR tool. A dynamic watermark will clearly display the name of the user reading the document, deterring misuse.
Though there are various solutions that you might expect to achieve this, such as Google Drive security or secure data rooms, they either do not provide the listed controls or do not enforce them effectively. For most people, the best option for PDF protection is a digital rights management (DRM) solution.
 How to stop PDF to Word conversion with Locklizard DRM
How to stop PDF to Word conversion with Locklizard DRM
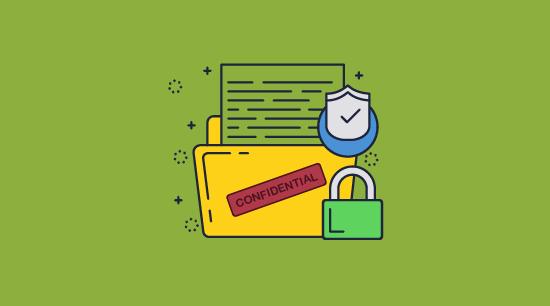
Locklizard’s DRM software prevents PDF files from being converted to Word, other Microsoft Office file formats, and any other file type. Pairing transparent key licensing with AES 265-bit encryption and a dedicated secure viewer application stops conversion, copy and paste, printing, editing, screenshots, and more. PDF documents protected with Safeguard PDF DRM can only be viewed on the devices you authorize and the locations you allow. Access cannot be granted to unauthorized users through password sharing because Locklizard does not use passwords, and decryption keys do not function when removed from authorized devices.
Here is the simple process to protect PDFs from conversion and add a dynamic watermark using Locklizard Safeguard:
- Right-click on a PDF in File Explorer and select “Make secure PDF”.
%22%20transform%3D%22translate(1.2%201.2)%20scale(2.41016)%22%20fill%3D%22%23fff%22%20fill-opacity%3D%22.5%22%3E%3Cellipse%20rx%3D%221%22%20ry%3D%221%22%20transform%3D%22matrix(-.5809%2027.73216%20-106.81608%20-2.23748%20197.3%200)%22%2F%3E%3Cellipse%20rx%3D%2246%22%20ry%3D%2230%22%2F%3E%3Cellipse%20rx%3D%221%22%20ry%3D%221%22%20transform%3D%22matrix(84.31433%2010.80091%20-3.55798%2027.77434%20176%200)%22%2F%3E%3C%2Fg%3E%3C%2Fsvg%3E)
- For the best security, untick “Allow printing” in the printing and viewing tab. Bear in mind that even if printing is enabled, Locklizard will prevent printing to file drivers so users cannot save protected files to other file formats.
%22%20transform%3D%22translate(1.3%201.3)%20scale(2.57031)%22%20fill-opacity%3D%22.5%22%3E%3Cellipse%20fill%3D%22%234b8fc5%22%20cx%3D%2284%22%20cy%3D%227%22%20rx%3D%22194%22%20ry%3D%2215%22%2F%3E%3Cellipse%20fill%3D%22%23fff%22%20rx%3D%221%22%20ry%3D%221%22%20transform%3D%22matrix(-132.31977%2038.04086%20-24.81465%20-86.31426%20103.4%20134.4)%22%2F%3E%3Cellipse%20fill%3D%22%23d4d1cf%22%20rx%3D%221%22%20ry%3D%221%22%20transform%3D%22rotate(82.1%20-70.5%20201.8)%20scale(28.42074%20194)%22%2F%3E%3C%2Fg%3E%3C%2Fsvg%3E)
- Locklizard will automatically protect a PDF from the copying of text and images, but you may want to take additional steps to protect your PDF from screen capture. Without screen capture protection, a user can screengrab your PDF and import it into an optical character recognition tool to convert it to Word. To prevent this, open the “Environment Controls” tab and tick “Disallow screen capture” and optionally “Add screen mask” which covers the viewer window with an image if the focus is moved away from it.
%22%20transform%3D%22translate(1%201)%20scale(1.88672)%22%20fill-opacity%3D%22.5%22%3E%3Cellipse%20fill%3D%22%23cacaca%22%20rx%3D%221%22%20ry%3D%221%22%20transform%3D%22rotate(76.5%20-20%2045)%20scale(59.50181%2038.8711)%22%2F%3E%3Cellipse%20fill%3D%22%23fff%22%20cx%3D%22161%22%20cy%3D%2259%22%20rx%3D%2295%22%20ry%3D%2295%22%2F%3E%3Cellipse%20fill%3D%22%23fff%22%20cx%3D%22157%22%20cy%3D%2246%22%20rx%3D%2290%22%20ry%3D%2290%22%2F%3E%3C%2Fg%3E%3C%2Fsvg%3E)
- Press the “Publish” button at the bottom of the window.
%27%20fill-opacity%3D%27.5%27%3E%3Cellipse%20fill%3D%22%23d1d1d1%22%20fill-opacity%3D%22.5%22%20rx%3D%221%22%20ry%3D%221%22%20transform%3D%22rotate(168.9%20164.5%20104.6)%20scale(494.0625%2062.51262)%22%2F%3E%3Cellipse%20fill%3D%22%23fff%22%20fill-opacity%3D%22.5%22%20rx%3D%221%22%20ry%3D%221%22%20transform%3D%22matrix(393.1765%20-23.13948%204.63058%2078.68087%20199.7%2040)%22%2F%3E%3Cellipse%20fill%3D%22%23d5d5d5%22%20fill-opacity%3D%22.5%22%20rx%3D%221%22%20ry%3D%221%22%20transform%3D%22matrix(-82.79938%20-45.81606%2023.04825%20-41.6531%2025.1%20159.3)%22%2F%3E%3C%2Fg%3E%3C%2Fsvg%3E)
Your protected PDF file will output to its source folder in the .pdc format and you can safely share it knowing that nobody can access it without a valid license and those that can open it cannot convert it. - Add a user account and send them their license via the Safeguard admin portal.
%22%20transform%3D%22translate(1.2%201.2)%20scale(2.41016)%22%20fill-opacity%3D%22.5%22%3E%3Cellipse%20fill%3D%22%2357cae7%22%20rx%3D%221%22%20ry%3D%221%22%20transform%3D%22matrix(90.48772%20.46606%20-.09282%2018.0206%2065.8%207.7)%22%2F%3E%3Cellipse%20fill%3D%22%23eae2e1%22%20cx%3D%22125%22%20cy%3D%2281%22%20rx%3D%22255%22%20ry%3D%2253%22%2F%3E%3Cellipse%20fill%3D%22%239df1bc%22%20cx%3D%2252%22%20cy%3D%2221%22%20rx%3D%2292%22%20ry%3D%226%22%2F%3E%3C%2Fg%3E%3C%2Fsvg%3E)
With the PDF published, you’ll need to send your recipients the encrypted .pdc file, alongside a download link for the secure PDF reader application and a valid license. The simplest way of doing so is by ticking “Email license” when you add a new user. See how to add a new user and grant them document access.
 Converting Word and PDF files: The bottom line
Converting Word and PDF files: The bottom line
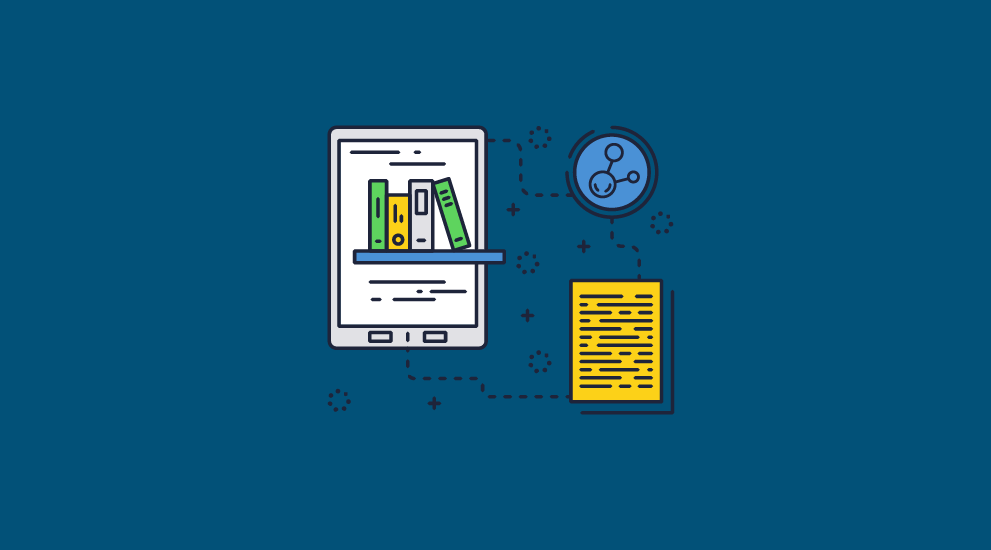
Converting documents from Word to PDF and PDF to Word is simple. Various tools, not least among them Microsoft Word and Adobe Acrobat, make this process fast and easy. What is more challenging is controlling which users can convert documents and ensuring that converted documents cannot be shared.
Though various solutions can help with this predicament, PDF DRM software is best poised to protect PDFs from both conversion and misuse, including editing, sharing, and printing.
Take a 15-day free trial to see how Locklizard can protect your PDF files from conversion and misuse.
 FAQs
FAQs
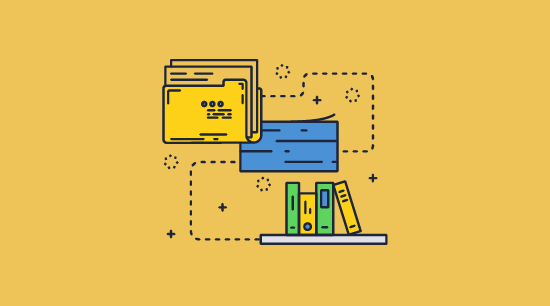
Can you convert PDF to Word in Word Online?
Unfortunately, Word Online does not let users convert PDF files to doc or docx file formats. You cannot upload PDFs to Word Online itself, and while you can upload a PDF to OneDrive and open it in Word Online, downloading the document only outputs the original PDF.
If you do not have a Microsoft 365 subscription, you can use one of many free PDF to Word converters found online.
How can I convert Word to PDF without comments?
Press the “Options” button in File Explorer after pressing “File > Export > Create PDF” in Word. Unchecking “Document properties” and then pressing “OK” will remove any comments when you save your PDF.
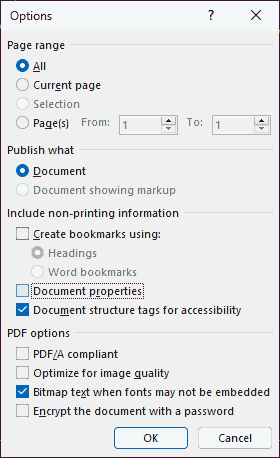
Is it safe to convert PDF to DOC?
Microsoft Word does not have the same ecosystem of DRM solutions as the PDF format. Though Microsoft offers Azure Rights Management tools, this is an expensive enterprise tool and is unable to fully protect against editing, printing, and sharing. Users that have read access to Microsoft Word files can use a freely available program to strip it of any editing protections or other restrictions.
As a result, we only recommend converting from PDF to DOC when you are in the collaborative phase and aren’t working with confidential information. It is best to distribute your final copy in the PDF format as this can be protected by Locklizard.
Additionally, when you are converting PDF to DOC, be careful about online and untrusted tools. Make sure you read the privacy policy of the tool and ideally avoid uploading anything to the internet.
What file formats can be converted to PDF?
Most file formats allow for PDF conversion, including but not limited to: .doc, .docx, .xls, .xlsx, .pptx, .ppt, .text, .txt, .rtf, .png., .bmp, .gif, .jpeg, .jpg, .tiff, .tif, .psd, and .ai. Almost any application that supports printing supports printing to a PDF. You can also convert from Google Doc to PDF – see how to make a Google Doc into a PDF.
How can you convert a PDF to Word without losing formatting?
Converting to Word using the Save As PDF option usually preserves formatting. The same is true for Adobe Acrobat. You can also use online PDF to Word converter software such as HiPDF or PDFgear. PDFgear also lets you convert PDF to Microsoft Word files offline by installing an app on your device.
Is PDF or DOC better?
It depends on your use case. The .doc and .docx formats are better when creating the document, and the final documents will scale to fit readers’ devices. PDFs provide more security once a draft is complete and are static, which ensures the original formatting is maintained.
Is Adobe Acrobat or Microsoft Word better for PDF to Word & Word to PDF conversion?
Both companies specialize in these file formats so produce good results without losing formatting in most cases. Both provide offline tools (Adobe Acrobat and Microsoft Word) and Adobe provide free online tools for converting .pdf, .doc & .docx Word file formats so you should try them to see what works best for your use case.
How to I convert PDF to Word without converter?
Just open the PDF document using Microsoft Word. It will automatically convert it to .docx format and you will have an editable file.
How do I convert a scanned PDF to Word that is editable?
- In Adobe Acrobat, open the scanned PDF file. Select the ‘Export PDF’ tool in the right pane. Choose Microsoft Word as your export format, then ‘Word Document’ and press the Export button to save as a Word doc. Acrobat automatically applies OCR to your document and converts it to a editable copy.
- In Microsoft Word, click File > Open and select the scanned PDF file. A message appears, stating that Word will convert the scanned PDF file into an editable Word document. Click OK.
Do I need a Windows PC to view Locklizard DRM protected PDFs?
No. The Secure Viewer app works across PC, Mac, Android, and iOS. It is not available on Linux but protected PDFs can also be viewed in a browser using our secure Web Viewer.
How can I prevent a PDF from being converted to Word?
The only way to prevent a PDF from being converted to Word is to use PDF DRM software. While you can password protect a PDF, once a user has been given the open password they can easily remove any restrictions and do what they want with it.
How can I prevent a Word doc from being converted to PDF?
You can’t. While you can password protect a Word document, once you have given the recipient the password they can do what they like with it. Even if you lock a Word document from editing, users can easily remove the protection.

 Converting Word and PDF documents
Converting Word and PDF documents How to convert Word to PDF
How to convert Word to PDF How to convert Word to PDF using Word desktop
How to convert Word to PDF using Word desktop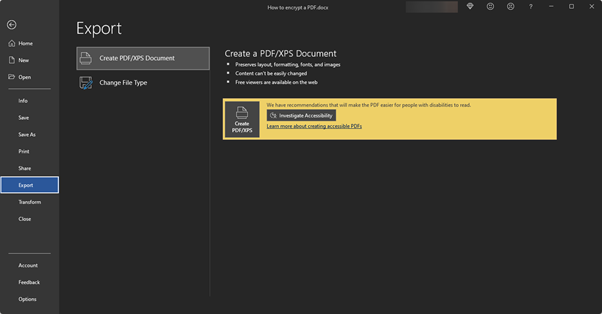
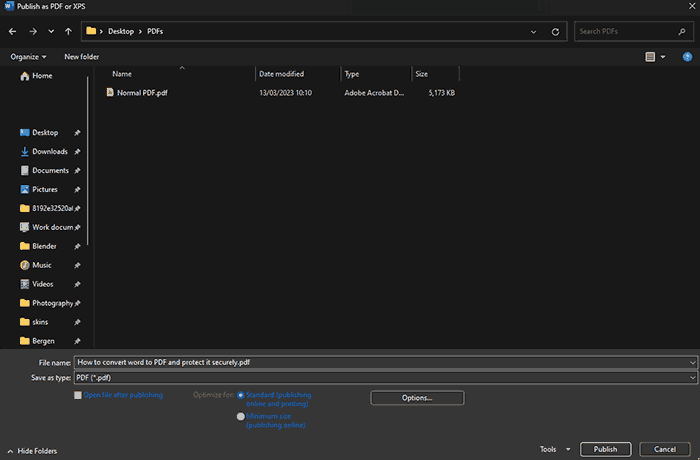
 How to convert Word to PDF using Word Online
How to convert Word to PDF using Word Online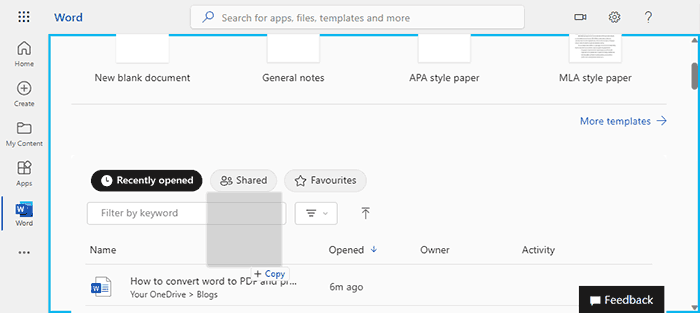
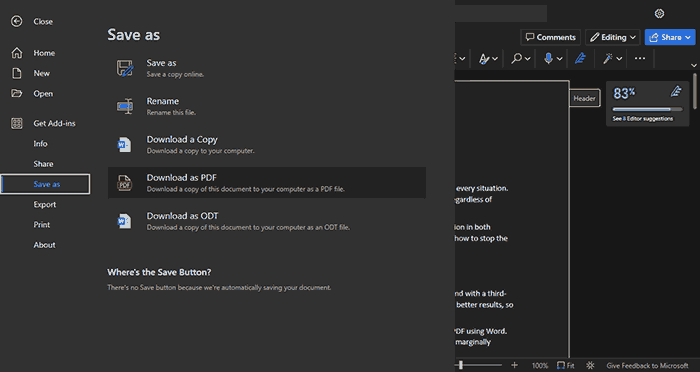
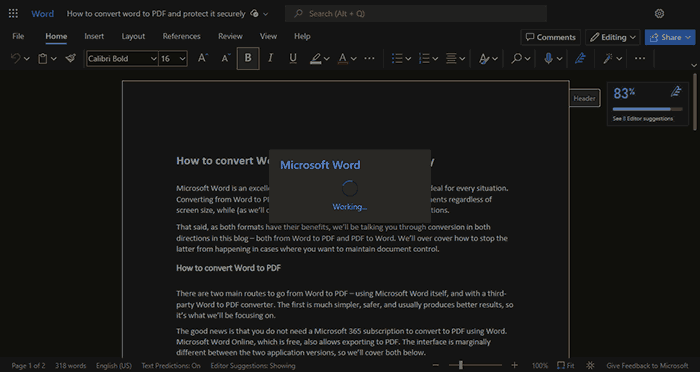
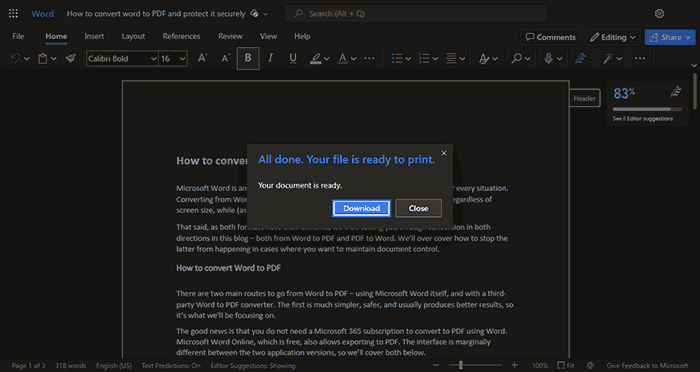
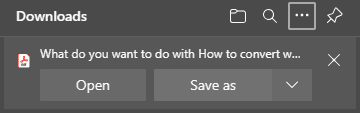
 How to Convert a PDF to Word
How to Convert a PDF to Word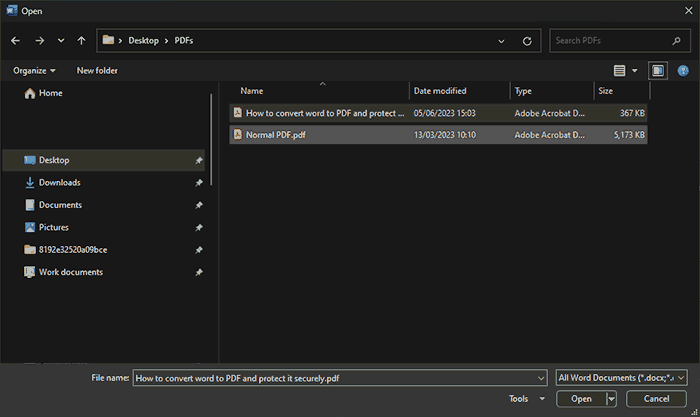
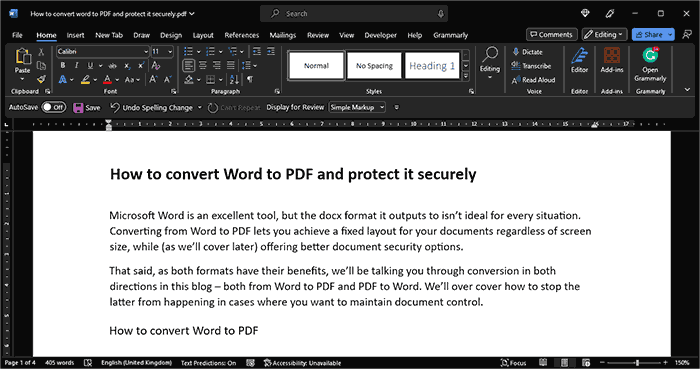
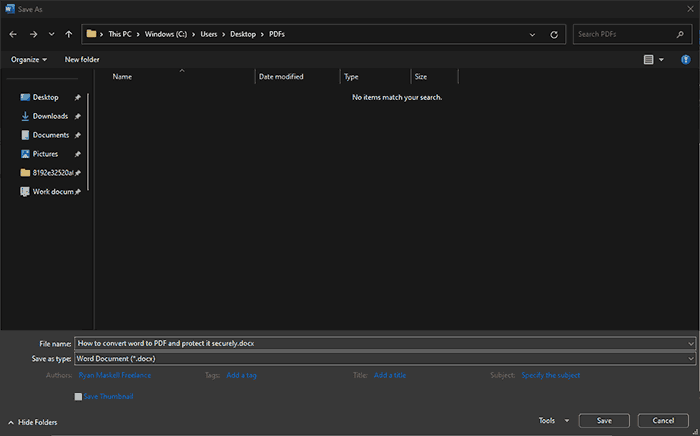
 How to convert PDF to Word for free
How to convert PDF to Word for free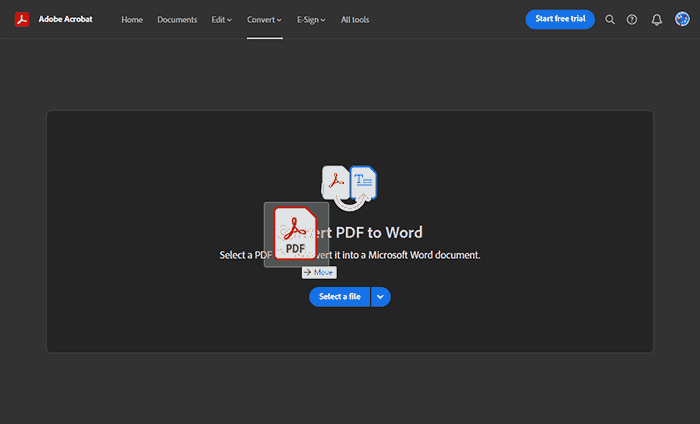
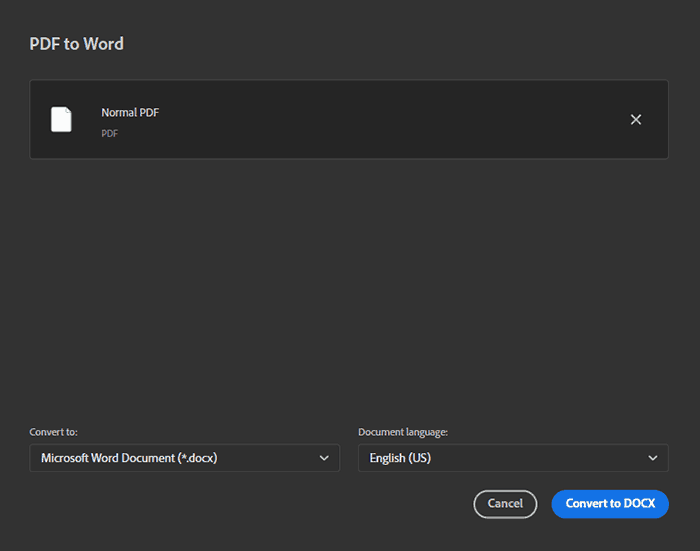
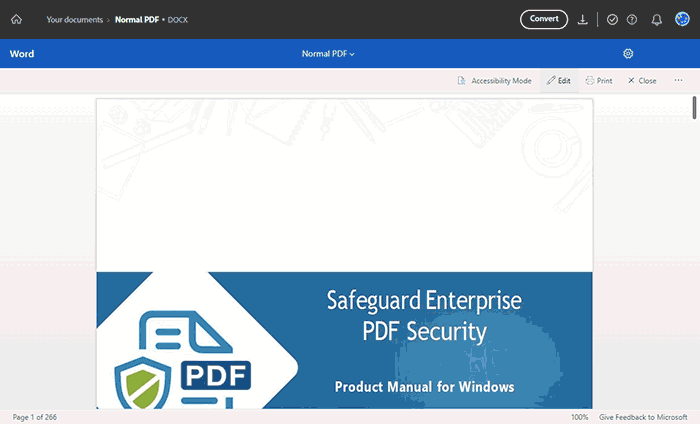
 How to prevent users from converting PDF to Word
How to prevent users from converting PDF to Word Preventing PDF to Word conversion using DRM
Preventing PDF to Word conversion using DRM How to stop PDF to Word conversion with Locklizard DRM
How to stop PDF to Word conversion with Locklizard DRM

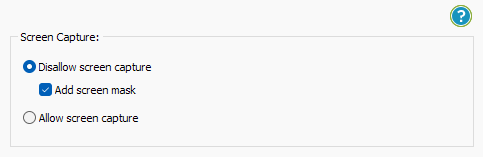
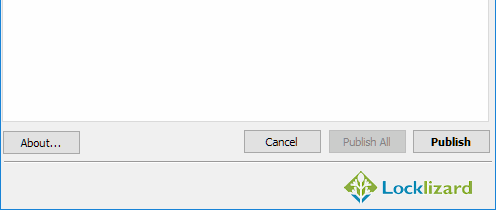
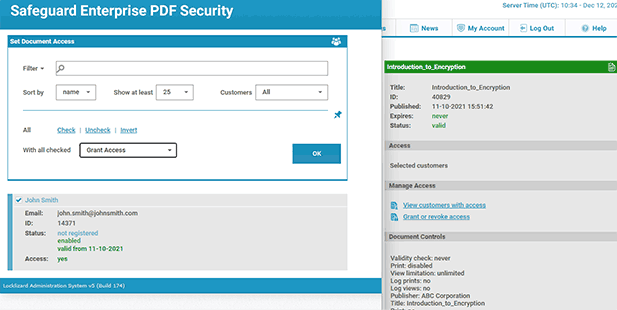
 FAQs
FAQs